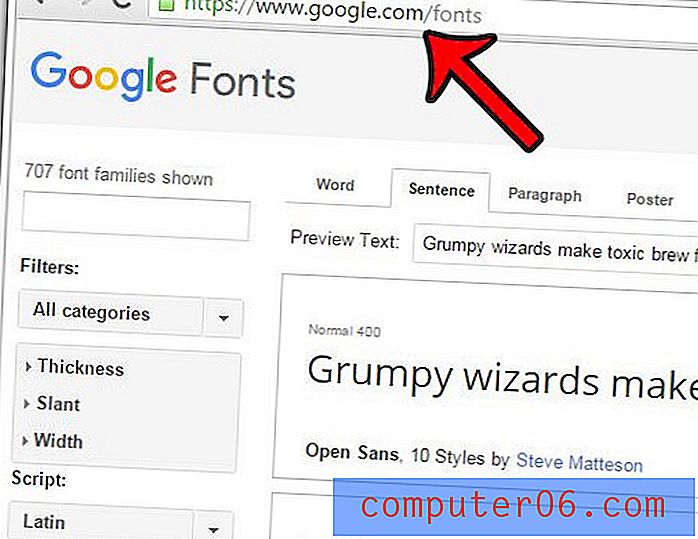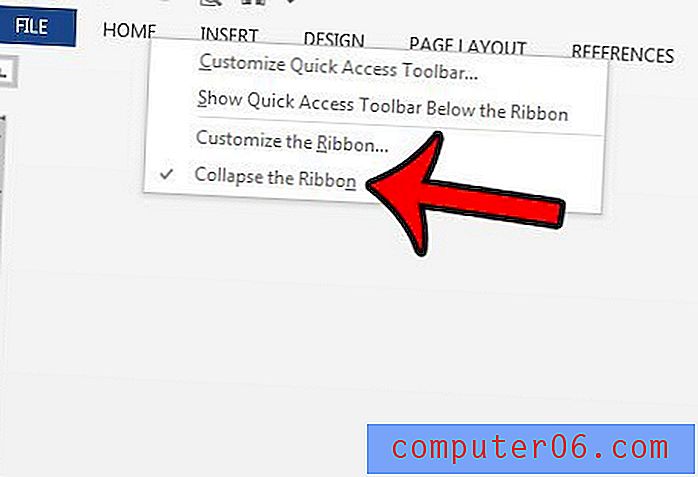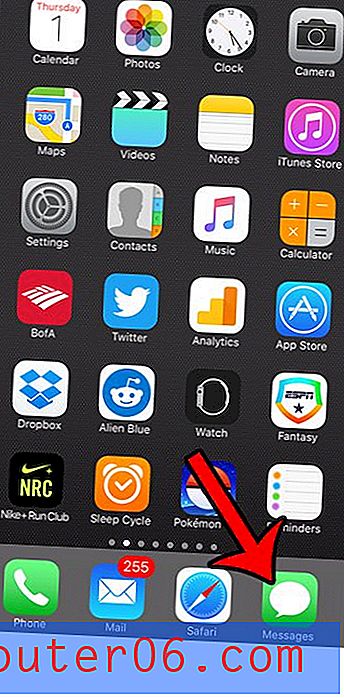Slik tømmer du cellene på rad i Google Sheets
Informasjonen du legger i et regneark kan være feil eller kreve redigering. Noen ganger kan det være så enkelt som å endre et par tall eller bokstaver, men noen ganger krever det at du sletter store datamengder samtidig, slik at du kan angi den på nytt. En rask måte å gjøre dette på en Google Sheets-rad er å bare fjerne alle disse dataene samtidig.
Fordelen med å tømme en rad over å slette en rad er at det holder strukturen i regnearket i takt, slik at du ikke trenger å sette inn en ny rad før du begynner å legge til den nye informasjonen. Guiden vår nedenfor viser deg en rask metode for å fjerne alle dataene fra en rad i Google Sheets.
Slik tømmer du alle cellene på rad i Google Sheets
Trinnene i denne artikkelen ble utført i skrivebordsversjonen av Google Chrome, men vil også fungere i andre stasjonære nettlesere. Denne guiden skal vise deg hvordan du velger en hel rad i regnearket, og deretter tømme all data fra cellene i den raden. Selve raden vil forbli i regnearket, så det vil være en tom rad igjen etter at du har fullført disse trinnene.
Trinn 1: Logg deg på Google Drive og åpne Sheets-filen som inneholder raden du vil tømme.
Trinn 2: Velg radnummeret på venstre side av regnearket.

Trinn 3: Høyreklikk på det valgte radnummeret, og klikk deretter alternativet Tøm rad .
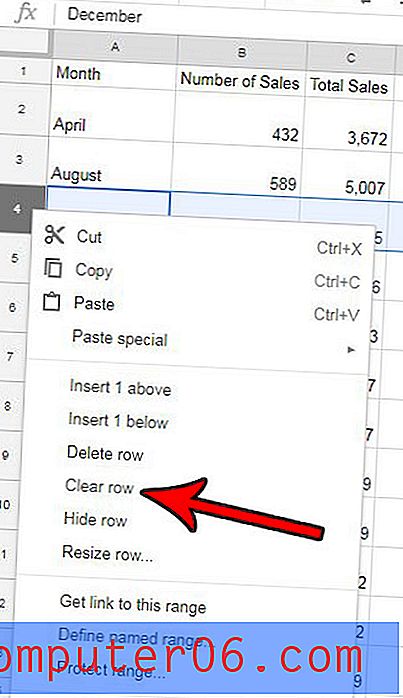
Legg merke til at du kan velge flere rader du vil fjerne ved å holde nede Ctrl- tasten på tastaturet og klikke på hvert radnummer du vil tømme.
Hvis du har tømt en rad i Google Sheets, har du sannsynligvis lagt merke til at det også var et alternativ å slette den raden i stedet. Finn ut hvordan du sletter flere rader i Google Sheets, selv om de ikke er gruppert sammen. Med Google Sheets kan du velge rader individuelt og slette dem, noe som kan spare deg for litt tid hvis du trenger å slette mange ikke sammenhengende rader samtidig.