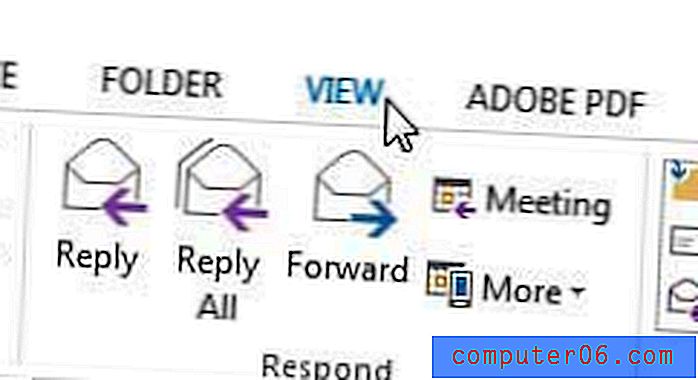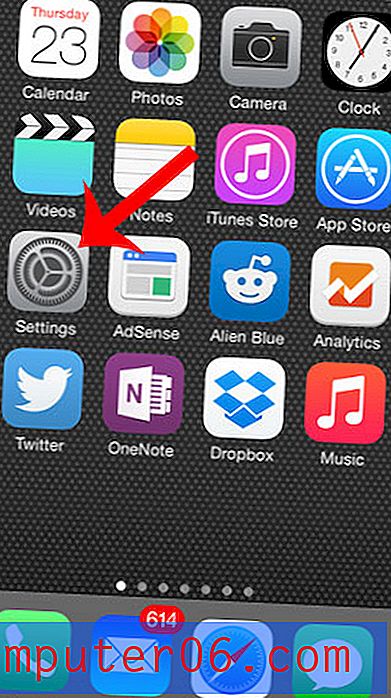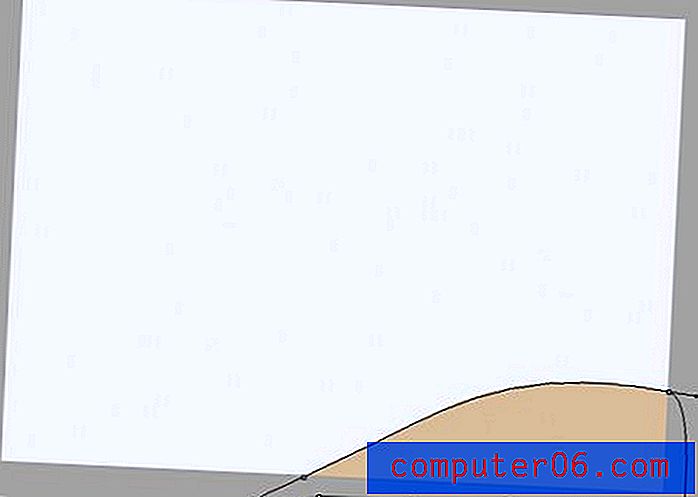Slik slutter du å dele en Google Docs-fil
Muligheten til enkelt å dele filer med andre brukere er en av de mer nyttige funksjonene i Google Dokumenter. bortsett fra de mange mulighetene og muligheten til å få tilgang til filer fra hvilken som helst datamaskin med en internettforbindelse, gjør Google Docs samarbeid mye enklere enn det er i andre applikasjoner.
Men hvis du har en Google Docs-fil som du tidligere har delt med noen andre, for eksempel et Google Docs-nyhetsbrev opprettet med en mal, kan du komme i en situasjon der du vil fjerne muligheten til å redigere det dokumentet. Opplæringen vår nedenfor viser deg hvordan du fjerner deling for en bruker i en Google Docs-fil.
Slik fjerner du delingstillatelser fra en fil i Google Dokumenter
Trinnene i denne artikkelen ble utført i skrivebordsversjonen av Google Chrome-nettleseren, men vil også fungere i de fleste andre moderne nettlesere. Merk at du bare er i stand til å fjerne delingstillatelser for filer der du var den opprinnelige skaperen.
Trinn 1: Logg deg på Google Drive og åpne filen du vil fjerne tillatelser for.
Trinn 2: Klikk på den blå deleknappen øverst til høyre i vinduet.
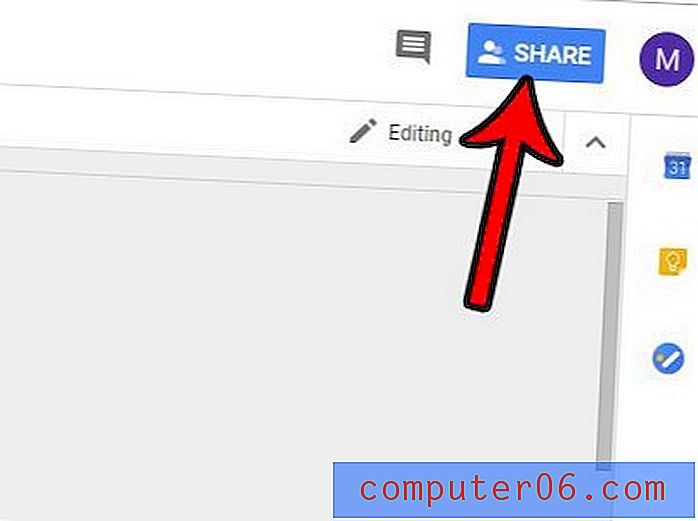
Trinn 3: Velg koblingen Avansert nederst til høyre i vinduet.

Trinn 4: Klikk på x til høyre for personen du vil fjerne fra filen.
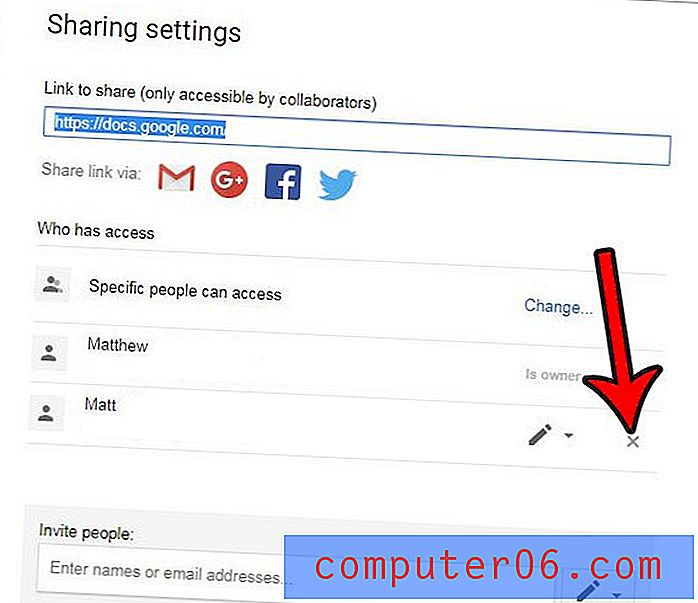
Trinn 5: Klikk på den blå Lagre endringsknappen nederst i vinduet for å bruke denne endringen.
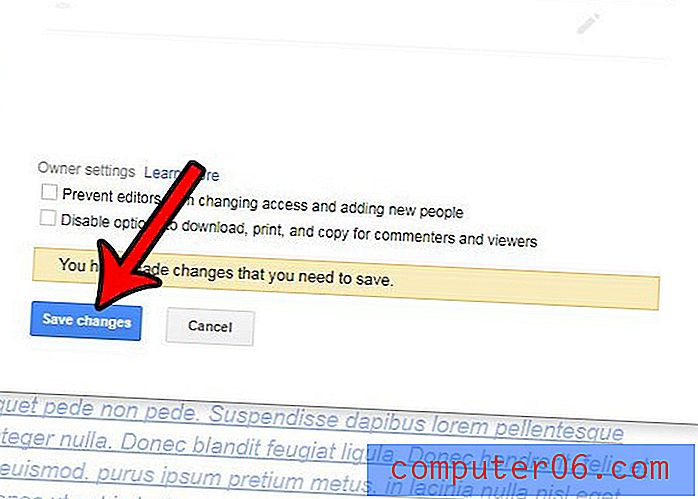
Har dokumentet spesifikke formateringskrav som du har problemer med å oppfylle? Finn ut hvordan du endrer marginer i Google Dokumenter, hvis det er et av elementene du har problemer med å redigere.