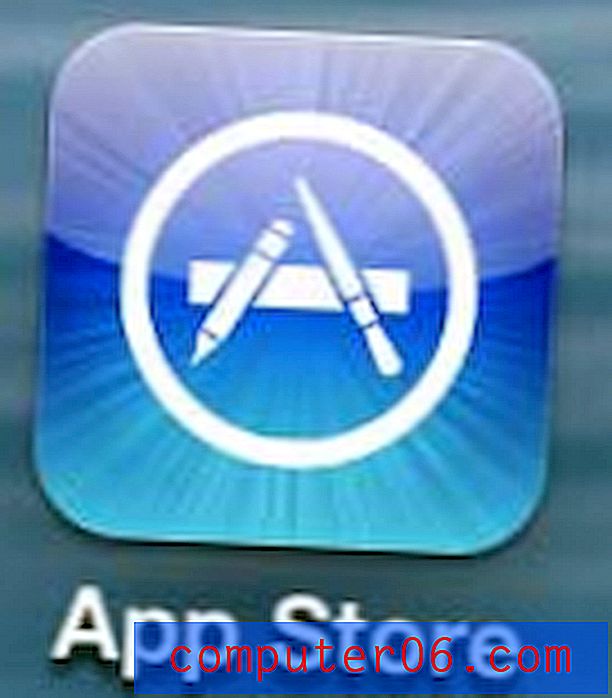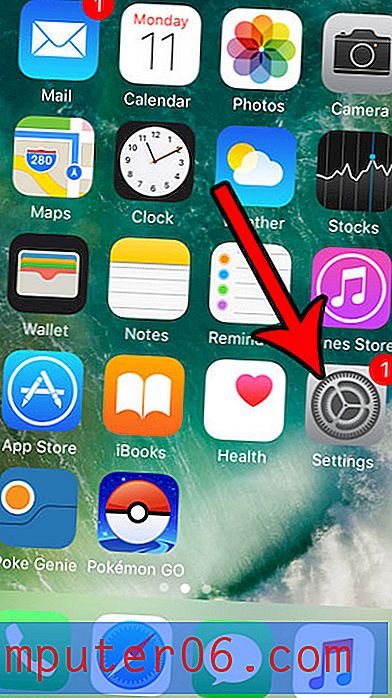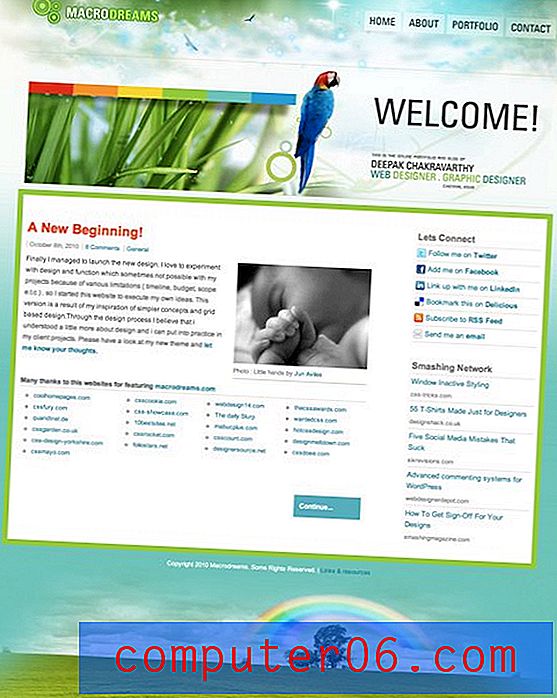Slik legger du til emojis i kontaktnavn på en iPhone 6
Emojis har forskjellige popularitetsnivåer i forskjellige sosiale kretser, men mange mennesker vil uunngåelig ønske å i det minste prøve å bruke emoji på iPhonene sine. Heldigvis er det en gratis funksjon som følger med de fleste nyere iPhones og iOS-versjoner, og å legge til emojis til tastaturet ditt krever bare noen få enkle trinn.
Disse emojiene kan brukes på mange forskjellige steder på enheten bortsett fra tekstmeldinger, men du kan til og med legge dem til kontakts navn. Enten du legger til emojis for kontaktnavn for moro skyld, eller for å gi et annet visuelt hjelpemiddel for å identifisere nye varsler, kan du følge guiden vår nedenfor for å legge emojier til kontaktene dine.
Slik plasserer du Emojis i kontaktnavn i iOS 8
Trinnene i denne artikkelen ble utført på en iPhone 6 Plus, i iOS 8. Du kan også legge til emojis til kontaktnavn i tidligere versjoner av iOS, men trinnene kan variere litt fra de nedenfor.
Opplæringen nedenfor skal vise deg hvordan du legger til emoji-tastaturet til din iPhone 6, så vil den vise deg hvordan du bruker det tastaturet til å legge emoji-er til en kontakts navn.
Trinn 1: Åpne Innstillinger- menyen.
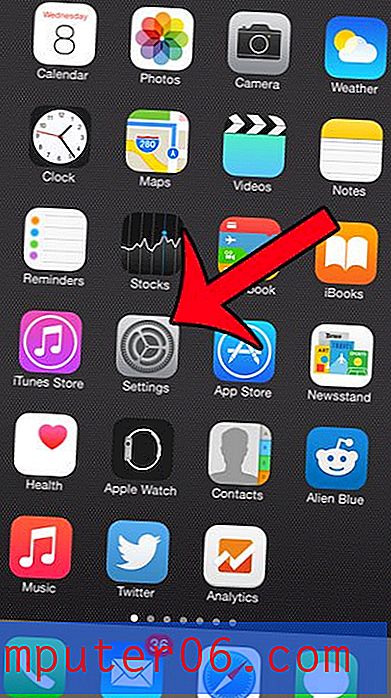
Trinn 2: Bla nedover og velg alternativet Generelt .
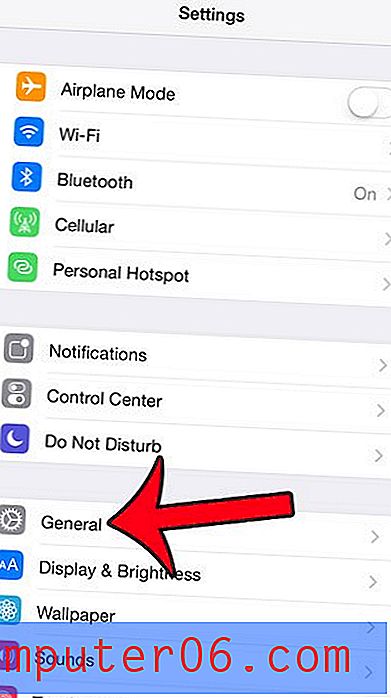
Trinn 3: Bla nedover og velg tastaturalternativet .
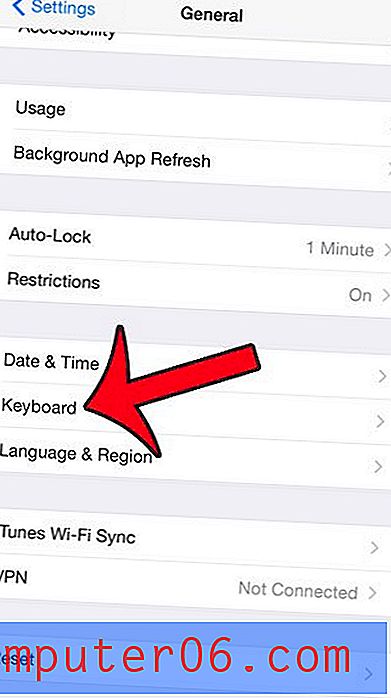
Trinn 4: Trykk på tastatur- knappen øverst på skjermen.
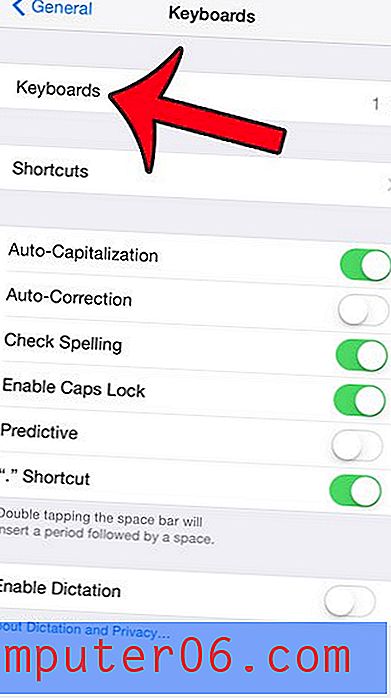
Trinn 5: Trykk på knappen Legg til nytt tastatur .
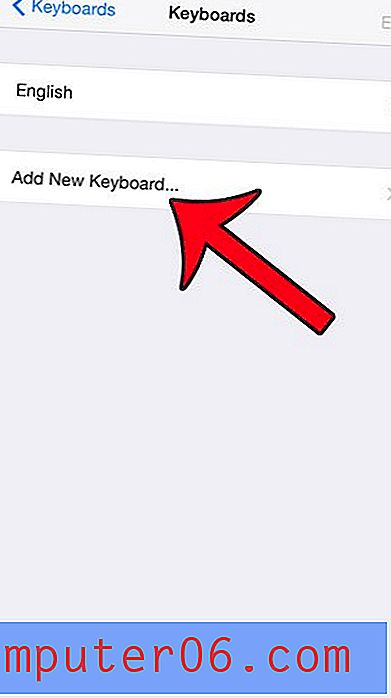
Trinn 6: Velg Emoji- alternativet. Merk at det kan hende du må bla ned hvis du ikke ser et Emoji-alternativ øverst på dette skjermbildet.
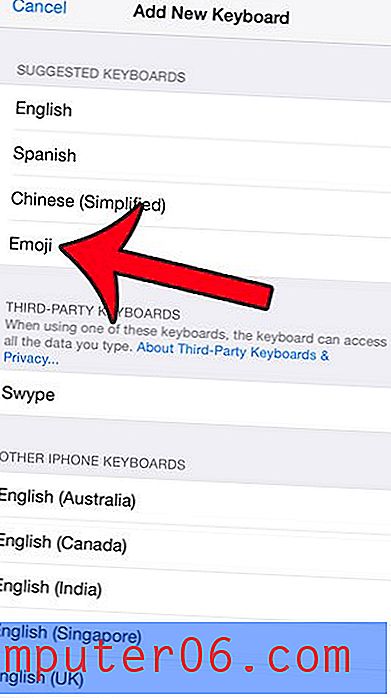
Trinn 7: Trykk på Hjem-knappen under skjermen for å gå ut av denne menyen og gå tilbake til Hjem-skjermen.
Trinn 8: Trykk på Telefonikonet . Du kan alternativt åpne Kontakter-appen i stedet for å komme til kontaktene dine via Telefon-appen. Du kan lese denne artikkelen hvis du har problemer med å finne Kontakter-appen.
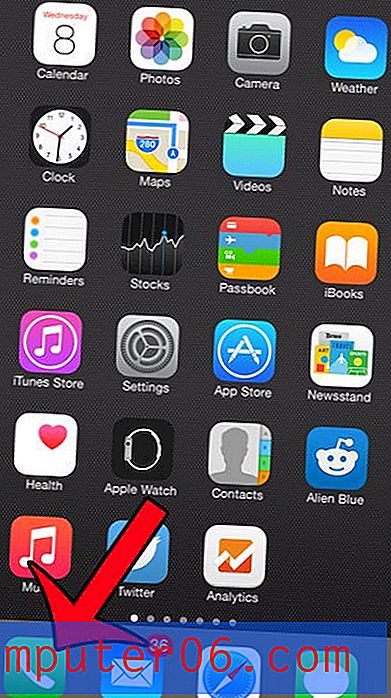
Trinn 9: Velg alternativet Kontakter nederst på skjermen.
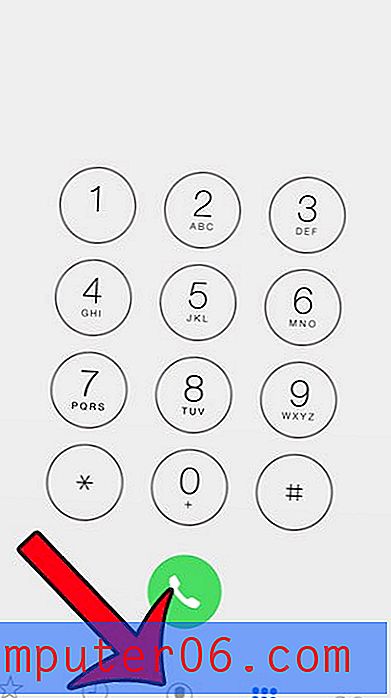
Trinn 10: Velg kontakten hvis navn du vil redigere for å inkludere emojis.
Trinn 11: Trykk på Rediger- knappen øverst til høyre på skjermen.
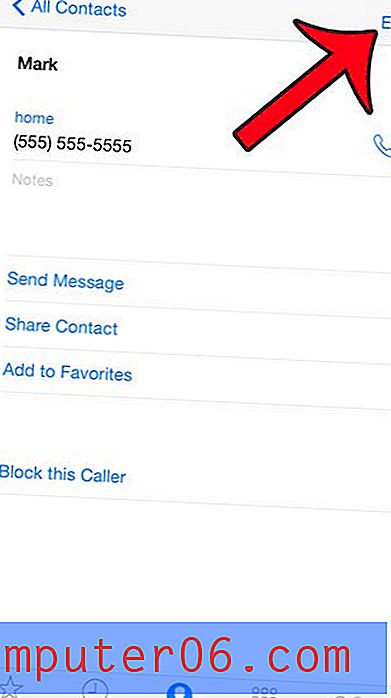
Trinn 12: Trykk inne i navnefeltet du vil legge til emojiene til. Dette vil få frem tastaturet.
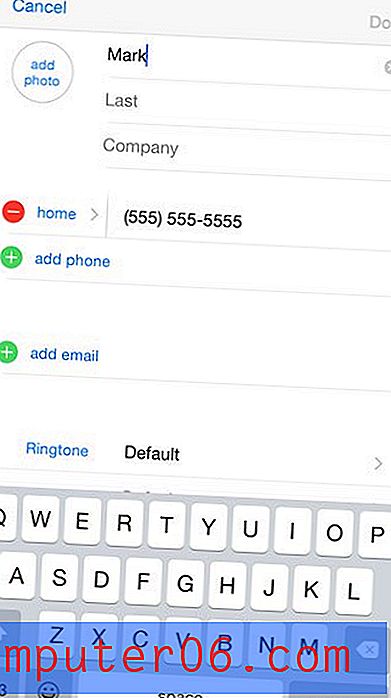
Trinn 13: Plasser markøren foran navnet hvis du vil inkludere emojiene før navnet, eller plasser den etter navnet for å inkludere emoji etter navnet. Legg merke til at plassering av emoji før navnet kan påvirke alfabetiske lister.
Trinn 14: Trykk på smiley face-ikonet til venstre for mellomromstasten. Hvis du har installert flere tastaturer, kan det være et jordikon i stedet.

Trinn 15: Bruk de forskjellige kategoriene nederst på skjermen for å veksle mellom forskjellige emoji-stiler. Det er flere skjermbilder av emoji på hver fane. Du kan trykke på en hvilken som helst emoji for å legge den til i kontaktnavnet. Når du er ferdig med å legge til emoji, trykker du på Done- knappen øverst til høyre på skjermen.
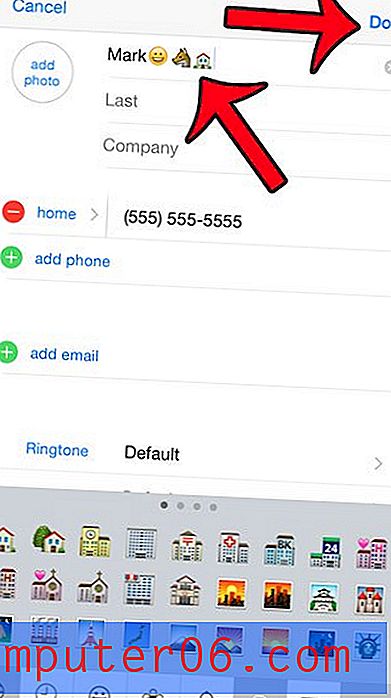
Du kan bruke en lignende metode for å legge til emojis i tekstmeldingene dine også, nå som du har installert emoji-tastaturet. Denne veiledningen vil vise deg hvordan.