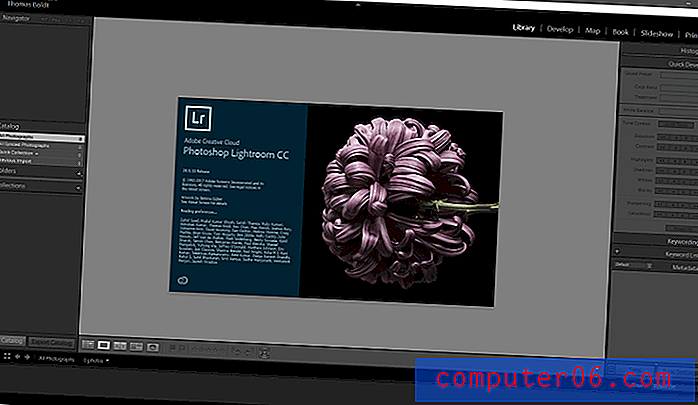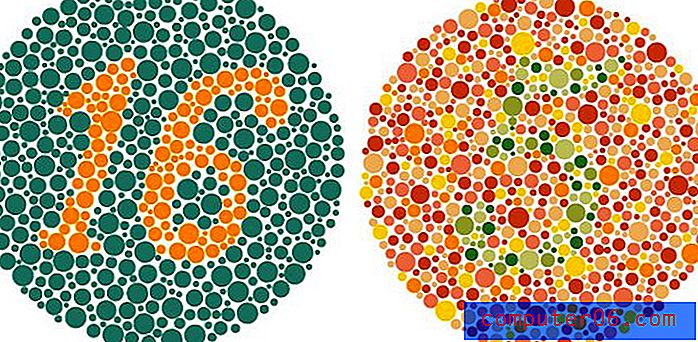Slik sletter du apper på iPhone 8
Det er utrolig mange apper tilgjengelig i App Store på Apple iPhone, og de kan tillate deg å gjøre nesten hva som helst på enheten du måtte ønske deg. Men ikke hver app er perfekt for alle brukere, og du kan bestemme deg for å slette noen av de installerte appene dine etter at du har lastet ned og testet dem ut.
IPhone-enheten din tilbyr to forskjellige metoder for å slette apper direkte fra enheten. Opplæringen vår nedenfor viser deg begge disse metodene og lar deg fjerne uønskede apper fra enheten din, slik at de ikke tar opp eiendommer på startskjermen, eller tetter opp enhetens verdifulle lagringsplass.
Slette en app på en iPhone 6 og oppover
Trinnene i denne guiden ble skrevet ved hjelp av en iPhone 6 Plus, i iOS 8.4. Disse samme trinnene fungerer for andre iPhone-modeller som kjører den samme versjonen av iOS. I tillegg kan du følge den samme metoden for å slette apper i de fleste andre versjoner av iOS. For eksempel fungerer trinnene i metode 1 nedenfor fortsatt på iPhone X i iOS 12.
Hvis du prøver å slette en app og ikke ser den lille x-en som vi refererer til nedenfor, er det mulig at du prøver å slette en av iPhone sine standardapper. Dessverre kan ikke standardappene slettes i noen tidligere versjoner av Apples iOS-operativsystem. Du kan finne en liste over noen av standard iPhone-appene her. I nyere versjoner av operativsystemet er du endelig i stand til å slette noen av disse standardappene.
Hvis du ikke kan slette noen av appene på iPhone-en din, kan det hende noen har satt opp begrensninger eller skjermtid på enheten. For å slette apper, må du ha passordkode for begrensninger eller skjermtid. Når du har gjort det, kan du følge trinnene i denne artikkelen for å deaktivere begrensninger slik at du kan slette appene dine. Denne guiden vil lede deg gjennom å slå av skjermtid.
Apple iPhone 8 App-sletting i iOS 8-iOS 12 - Metode 1
Trinnene i denne delen vil fungere både på Apple iPhone og Apple iPad, i de fleste versjoner av iOS-operativsystemet. Det vil også fungere på nyere iPhone-modeller som iPhone X, iPhone XR eller iPhone 11, samt noen andre iOS-enheter som iPod Touch. Hvis du vet hvor appen du vil slette kan bli funnet på startskjermen, er dette vanligvis den raskeste og enkleste måten å fjerne en app fra iPhone 8.
Trinn 1: Finn appen du vil slette. I eksemplet nedenfor vil jeg slette GoDaddy-appen.
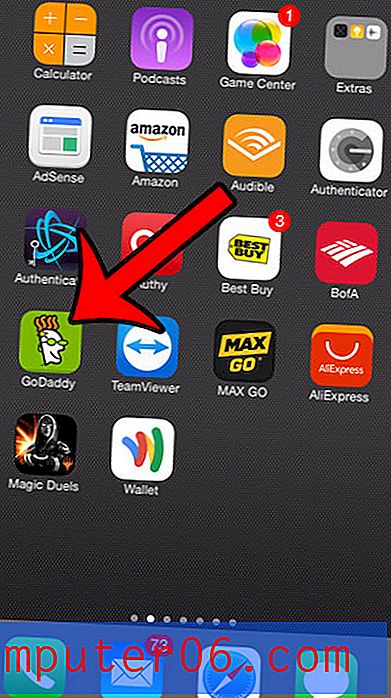
Trinn 2: Trykk på og hold nede appikonet til det begynner å vri seg, og en x vises øverst til venstre i noen av appene dine.
Trinn 3: Trykk på den lille xen øverst til venstre i appen du vil slette.
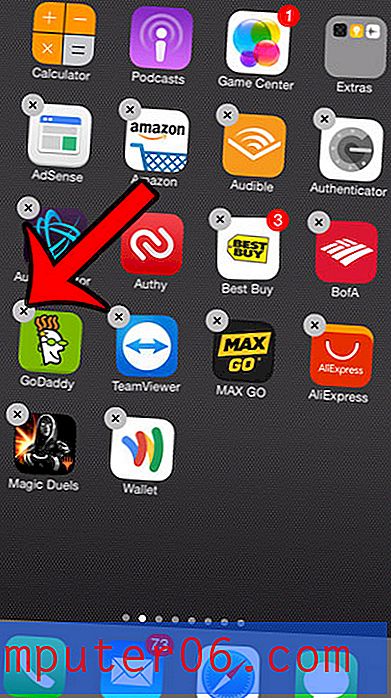
Trinn 4: Trykk på Slett- knappen for å bekrefte at du ønsker å slette appen og alle dataene. Når du er ferdig, trykker du på Hjem-knappen under skjermen for å hindre at appene rister, og for å fjerne x fra øverste venstre hjørne.
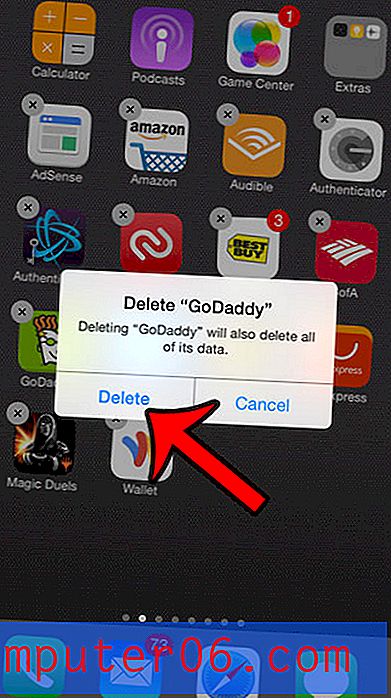
Merk at når du trykker på Slett i trinnet ovenfor, vil du avinstallere appen fra enheten din. Du kan imidlertid alltid gå tilbake til App Store, søke etter appen og deretter trykke på skyikonet ved siden av hvis du vil installere appen på iPhone 8 på nytt.
Sletting av apper for iPhone og iPad - metode 2
Metoden for å avinstallere en app som vi beskriver i dette avsnittet er det beste alternativet hvis du ikke finner appen på startskjermen. Merk at denne metoden er litt annerledes i noen nyere versjoner av iOS. Vi diskuterer den forskjellen lenger ned i artikkelen, i avsnittet Tilleggsnotater.
Trinn 1: Trykk på Innstillinger- ikonet.
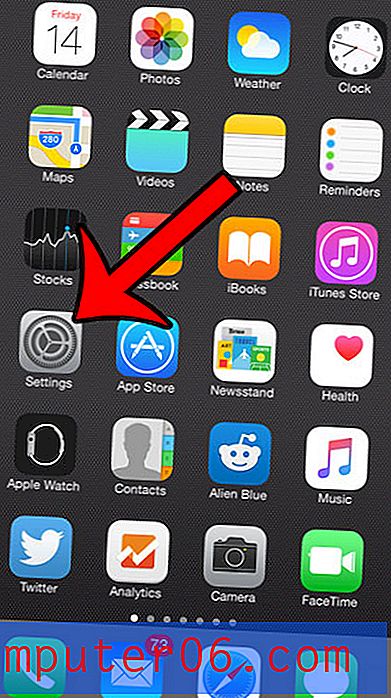
Trinn 2: Velg alternativet Generelt .
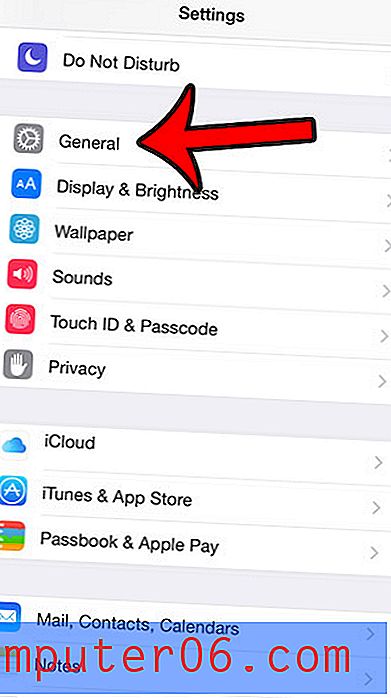
Trinn 3: Velg alternativet Bruk .

Trinn 4: Trykk på Administrer lagringsalternativet under Lagringsdelen.
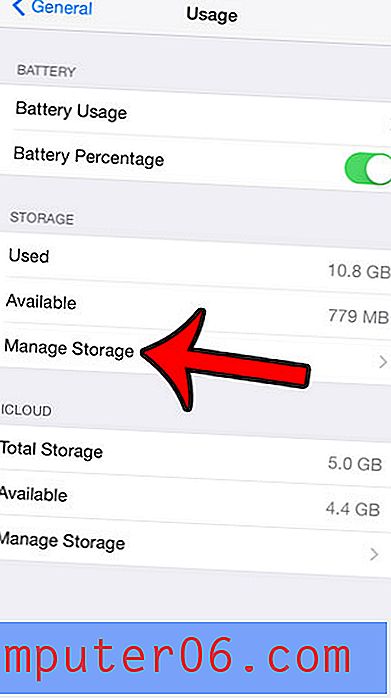
Trinn 5: Velg appen du vil slette. Jeg vil slette BuzzFeed-appen på bildet nedenfor.
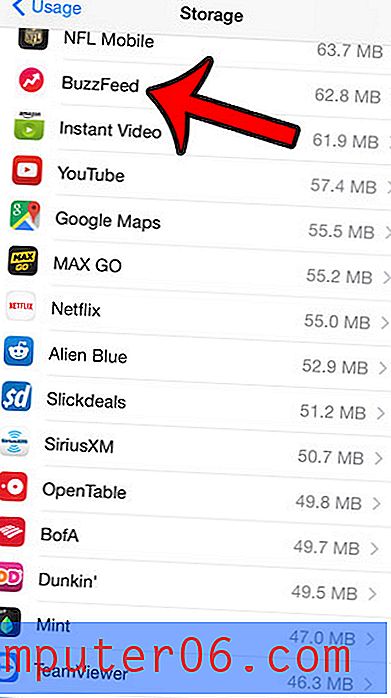
Trinn 6: Trykk på Slett app- knappen.
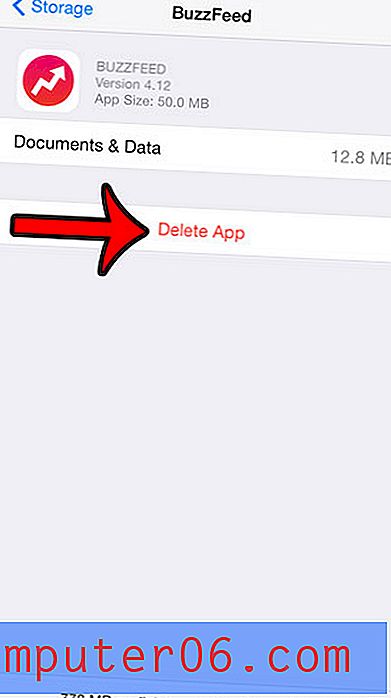
Trinn 7: Trykk på Slett app- knappen nederst på skjermen for å bekrefte at du vil slette appen og alle dens dokumenter og data.
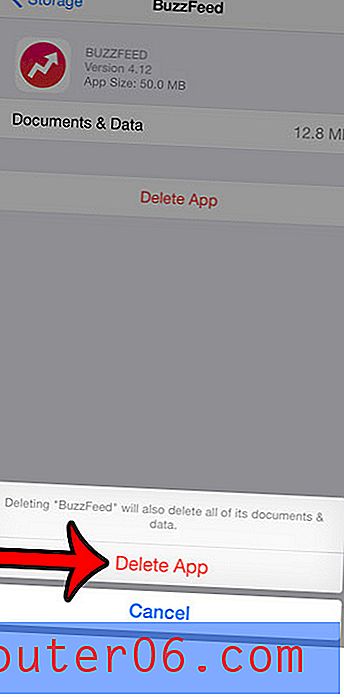
Ytterligere merknader
- Hvis du tilfeldigvis har slettet en app fra iPhone 8 (eller en annen modell som iPhone 7 eller iPhone X) og du ikke klarer å installere appen fra App Store på nytt, vil du ikke kunne installere appen selv om du har en sikkerhetskopi lagret i iTunes eller iCloud. Noen tredjepartsapper hevder å kunne gjenopprette apper i denne situasjonen, men vi har ikke testet noen av dem og kan ikke bekrefte om det vil hjelpe hvis du befinner deg i denne situasjonen.
- Merk at i iOS 12 er trinnene beskrevet i metode 2 ovenfor litt forskjellige. Du må gå til Innstillinger> Generelt> iPhone-lagring, deretter bla ned og åpne en app fra listen over apper som vises der hvis du vil slette den.
- En annen merknad for iOS 12 og metode 2 er alternativet Offload App . Dette gir en måte for deg å avinstallere appen fra iPhone 8 mens du holder viktige appdata tilgjengelig i tilfelle du ønsker å installere appen fra iCloud senere.
- Hvis du prøver å slette en app fra Apple Watch, er metoden for å gjøre det ganske lik hvordan du kan avinstallere apper fra iPhone i iOS 10 eller iOS 11. Bare trykk på kronen på siden av Apple Watch en gang for å komme til appmenyen, trykk deretter på og hold inne appen for å slette til den vrimler. Når du ser den lille x-popup-en, kan du trykke på den for å slette den.
- Hvis du går til Innstillinger> iTunes & App Store- menyen, kan du bla til bunnen og slå på alternativet til å laste av ubrukte apper. Dette lar enheten automatisk håndtere appsletting ved å laste ned ubrukte apper som du ikke har åpnet på en stund.
- Hvis du har problemer med å bruke slettingsmetoden som gjør at appene vrikker, kan det skyldes 3D Touch-innstillingen på enheten. Du kan lese denne guiden for å slå av 3D Touch hvis du ikke liker den innstillingen.
Hvis du sletter apper på iPhone-en din fordi det går tom for lagringsplass, er det flere steder du kan se på i et forsøk på å gjenvinne litt plass. Vår komplette guide til å slette elementer fra din iPhone tilbyr noen enkle alternativer og metoder for å fjerne elementer som unødvendigvis kan forbruke lagringsplassen din.