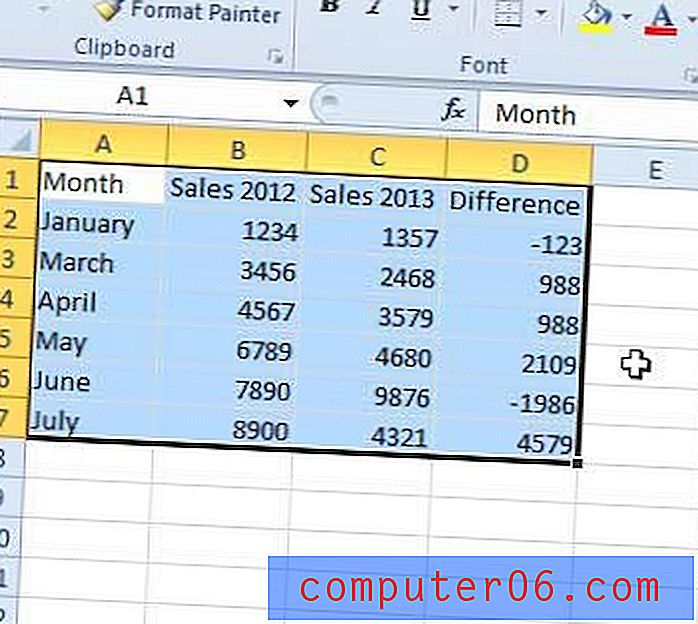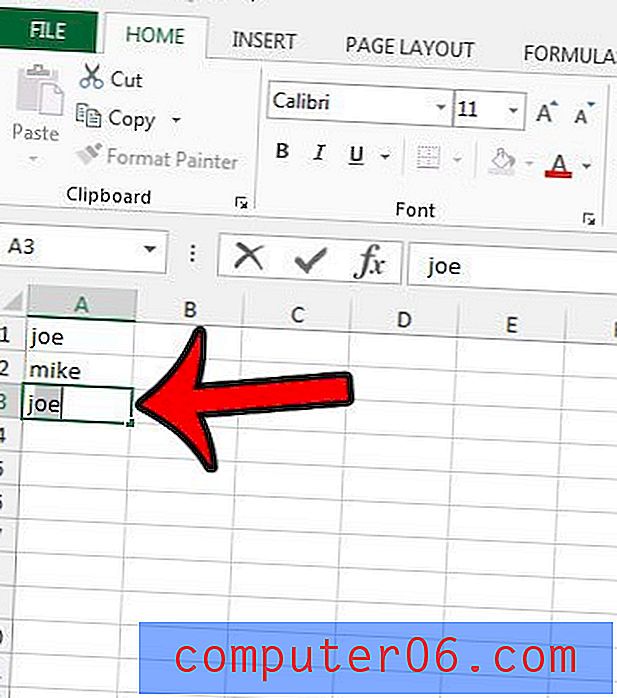Hvordan legge til et hake i Powerpoint for Office 365
Trinnene i denne artikkelen viser deg hvordan du setter inn et hake i Powerpoint. Vi dekker trinnene kort i begynnelsen av artikkelen, og fortsett nedenfor med ytterligere informasjon, for eksempel bilder for hvert av trinnene.
- Åpne presentasjonen din i Powerpoint.
- Velg lysbildet der du vil legge til haken.
- Velg kategorien Sett inn øverst i vinduet.
- Klikk inne i en tekstboks der du vil legge til avmerkingen, eller klikk på Tekstboks- knappen i båndet for å legge til en tekstboks.
- Velg Symbol- knappen i Symboler- delen av båndet.
- Klikk på rullegardinmenyen Font, bla deretter ned og velg Wingdings .
- Bla til bunnen av listen, velg hake og klikk deretter Sett inn .
Et hakemerke kan være et nyttig symbol for å inkludere i en rekke forskjellige dokumenttyper, inkludert lysbildefremvisning som du oppretter i Microsoft Powerpoint. Men det kan være vanskelig å legge et slikt symbol til en av lysbildene dine fordi det kan være vanskelig å finne.
Guiden vår nedenfor viser deg hvor du kan finne merket for symbolet i Powerpoint, slik at du kan legge det til i en tekstboks i en av lysbildene dine. Du kan deretter tilpasse det merket på samme måte som du vil tilpasse annen tekst som du har lagt til.
Slik setter du et hake i Powerpoint
Trinnene i denne opplæringen ble utført i Microsoft Powerpoint for Office 365, men vil også fungere i de fleste andre nyeste versjoner av Powerpoint.
Trinn 1: Åpne lysbildefremvisning i Powerpoint.
Trinn 2: Velg lysbildet der du vil legge til avmerkingen fra kolonnen med lysbilder på venstre side av vinduet.
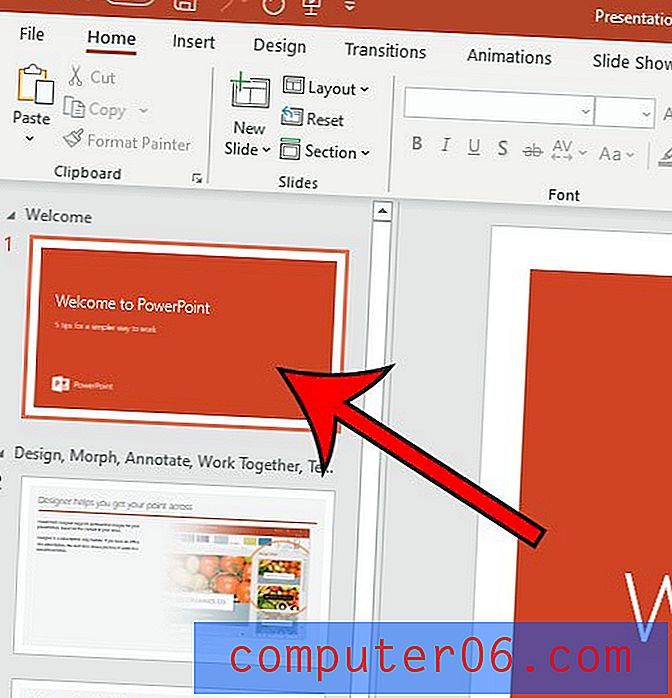
Trinn 3: Velg kategorien Sett inn øverst i vinduet.

Trinn 4: Klikk inne i en eksisterende tekstboks der du vil legge til avmerkingen, eller klikk på Tekstboks- knappen i båndet for å legge til en ny tekstboks, og klikk deretter på innsiden av den.
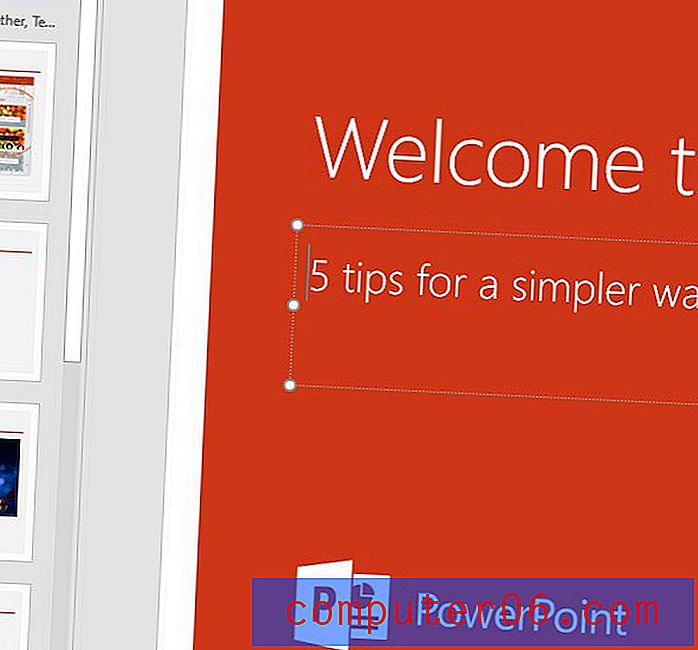
Trinn 5: Velg symbolknappen i symbolet- delen av båndet.
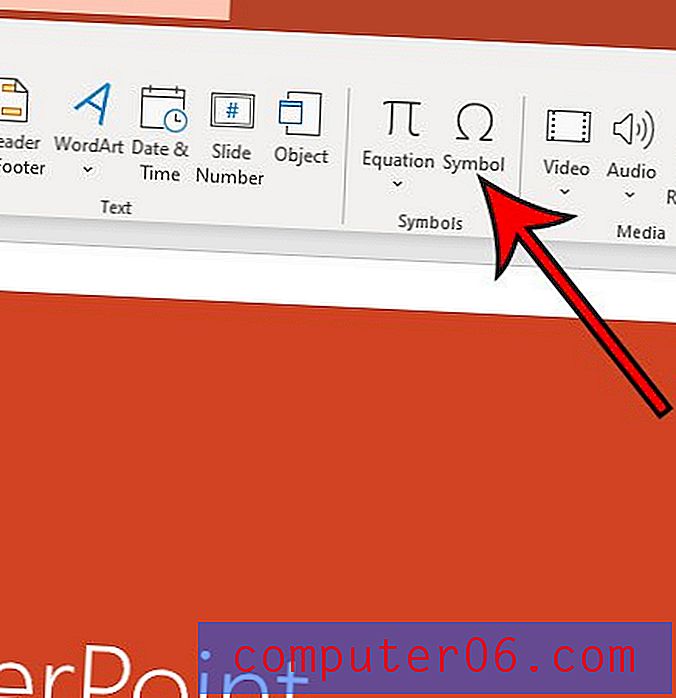
Trinn 6: Klikk på rullegardinmenyen Font, bla deretter ned og velg alternativet Wingdings .
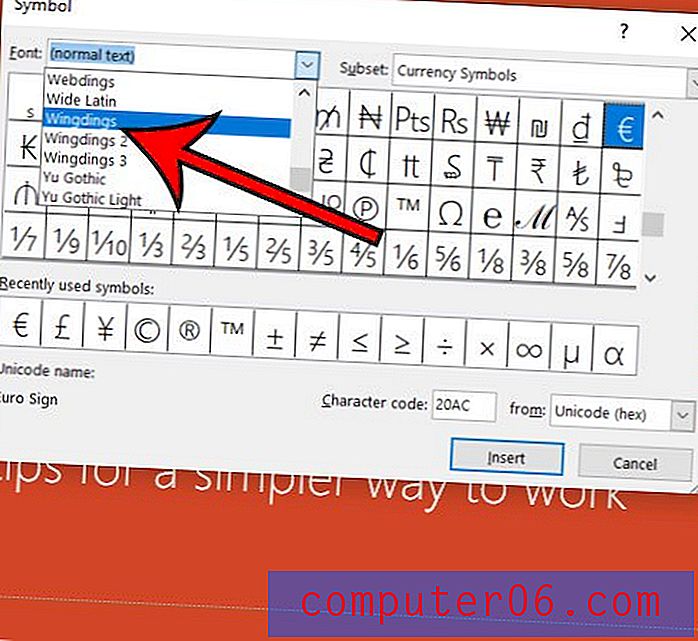
Trinn 7: Bla til bunnen av listen over symboler, velg haken og klikk deretter på Sett inn- knappen.
Det er også et hake som kan legges til en av lysbildene dine, som ligger på grensesnittfanen på ikoner- menyen. Du kan legge til dette med følgende trinn:
- Klikk kategorien Sett inn .
- Velg ikoner- knappen i illustrasjoner- delen av båndet.
- Velg grensesnittfanen på venstre side av vinduet.
- Klikk på avkrysningsmerket, og klikk deretter Sett inn nederst i vinduet.
Hvordan legge til et hake i Powerpoint
Skrive utFinn ut hvordan du setter inn et hake i en tekstboks på en av lysbildene i Powerpoint-presentasjonen.
Aktiv tid 3 minutter Ekstra tid 2 minutter Total tid 5 minutter Vanskelighet Middelsmaterialer
- Powerpoint presentasjon
Verktøy
- Microsoft Powerpoint
Bruksanvisning
- Åpne presentasjonen din i Powerpoint.
- Velg lysbildet der du vil legge til haken.
- Velg kategorien Sett inn øverst i vinduet.
- Klikk inne i en tekstboks der du vil legge til avmerkingen, eller klikk på Tekstboks-knappen i båndet for å legge til en tekstboks.
- Velg Symbol-knappen i Symboler-delen av båndet.
- Klikk på rullegardinmenyen Font, bla deretter ned og velg Wingdings.
- Bla til bunnen av listen, velg hake og klikk deretter Sett inn.
Merknader
Du kan tilpasse utseendet til haken (farge, skriftstørrelse osv.) Ved å bruke de samme alternativene på Hjem-fanen som du vil bruke til å tilpasse vanlig tekst.
Det er også et hake i ikonene-menyen på grensesnittfanen.
© SolveYourTech Prosjekttype: Powerpoint Guide / Kategori: ProgrammerJobber du på en lysbildefremvisning som vil spille på en kontinuerlig loop et eller annet sted? Finn ut hvor du finner innstillingen i Powerpoint som gjør det mulig å sløyfe i det uendelige.