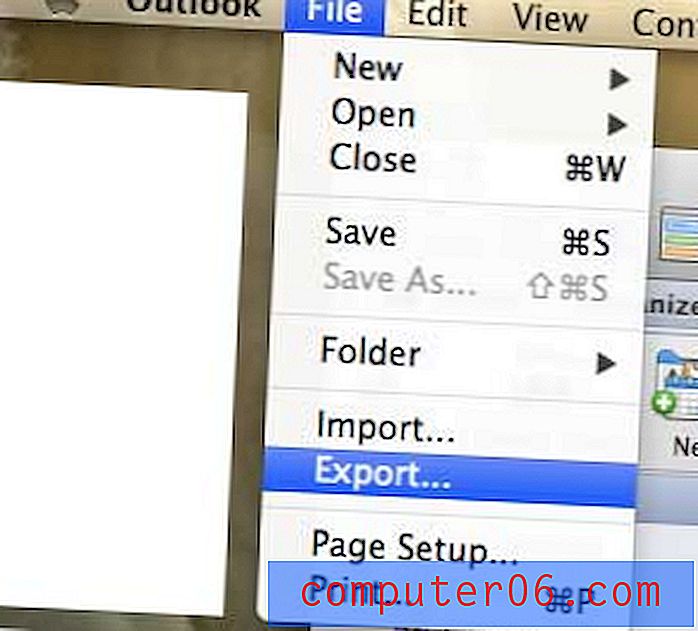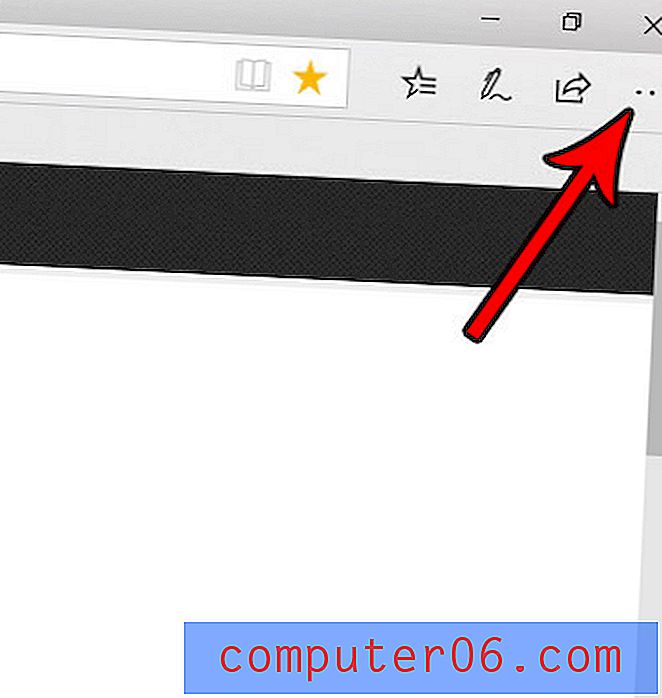Slik aktiverer du autofullfør i Excel 2013
Excel 2013 har et AutoComplete-alternativ som kan slås av eller på avhengig av individuell brukerpreferanse. Så hvis du bruker Excel 2013 på en annen datamaskin og finner AutoComplete til å være nyttig, eller hvis du bare vil se om du liker det, kan det hende du leter etter en måte å aktivere AutoComplete i din versjon av Excel 2013.
Guiden vår nedenfor vil henvise deg til stedet på Excel Options-menyen der AutoComplete-innstillingen er plassert slik at du kan slå den av eller på etter behov.
Aktivering av autofullfør i Excel 2013
Trinnene i denne guiden vil anta at AutoComplete for øyeblikket er slått av for Excel 2013-installasjonen, og at du ønsker å slå den på igjen. Når AutoComplete er slått på, ber Excel deg om alternativer som du kan angi i den aktive cellen, basert på hva du allerede har skrevet. Hvis du for eksempel skriver bokstaven “j” på bildet nedenfor, blir jeg bedt om å fullføre ordet med bokstavene “oe” fordi jeg tidligere hadde skrevet ordet “joe” inn i arket mitt.
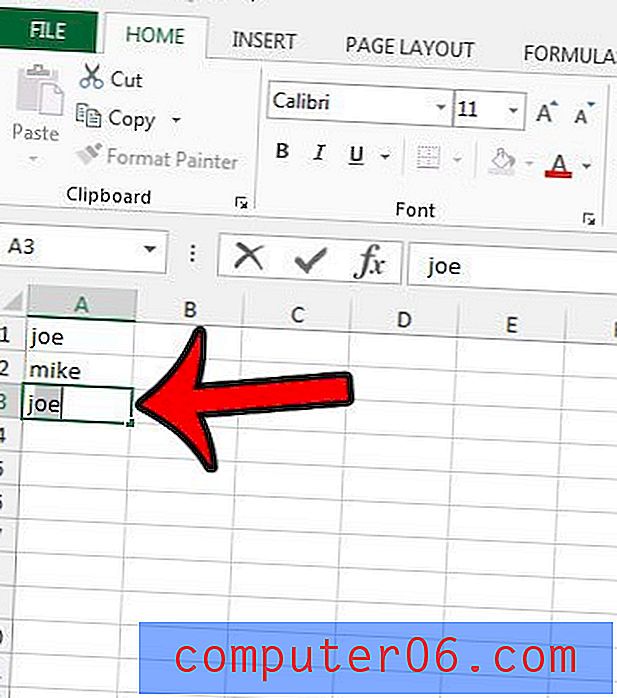
Slik aktiverer du AutoComplete i Excel 2013 -
- Åpne Excel 2013.
- Klikk på Fil- fanen øverst til venstre i vinduet.
- Klikk Valg nederst i kolonnen på venstre side av vinduet.
- Klikk Avansert i venstre kolonne i vinduet Excel-alternativer .
- Merk av i boksen til venstre for Aktiver autofullfør for celleverdier, og klikk deretter på OK- knappen for å bruke endringene.
Disse trinnene er også vist nedenfor med bilder -
Trinn 1: Åpne Excel 2013.
Trinn 2: Klikk på Fil- fanen.
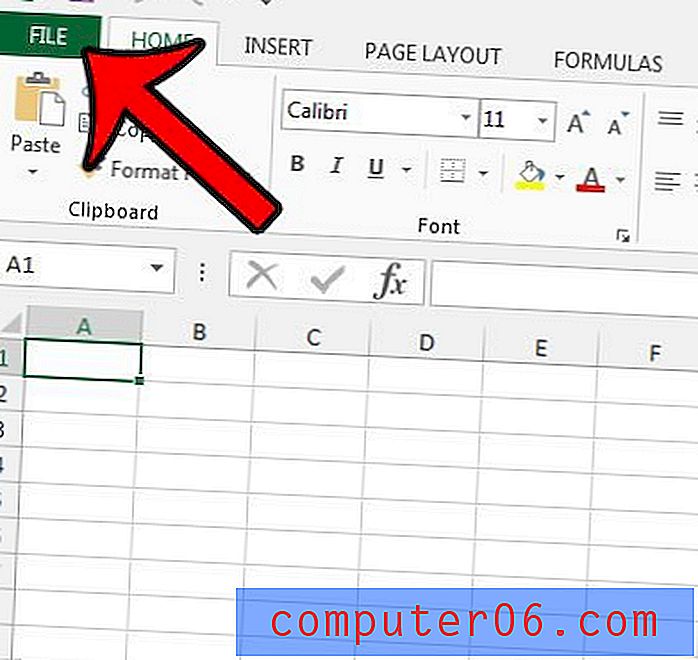
Trinn 3: Klikk Alternativer i kolonnen til venstre i vinduet, som åpner vinduet Excel-alternativer .

Trinn 4: Klikk kategorien Avansert i vinduet Excel-alternativer .
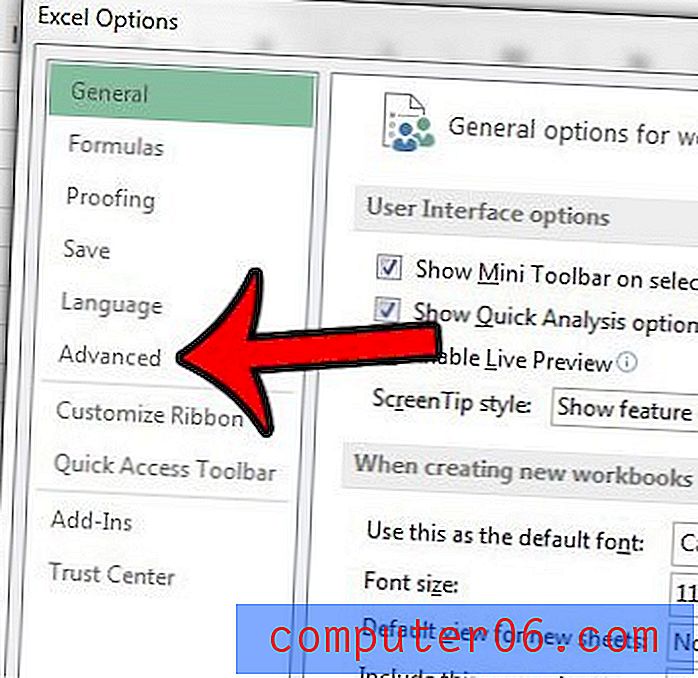
Trinn 5: Merk av i boksen til venstre for Aktiver AutoComplete for celleverdier, slik at det er et hake i boksen, og klikk deretter på OK- knappen nederst i vinduet.
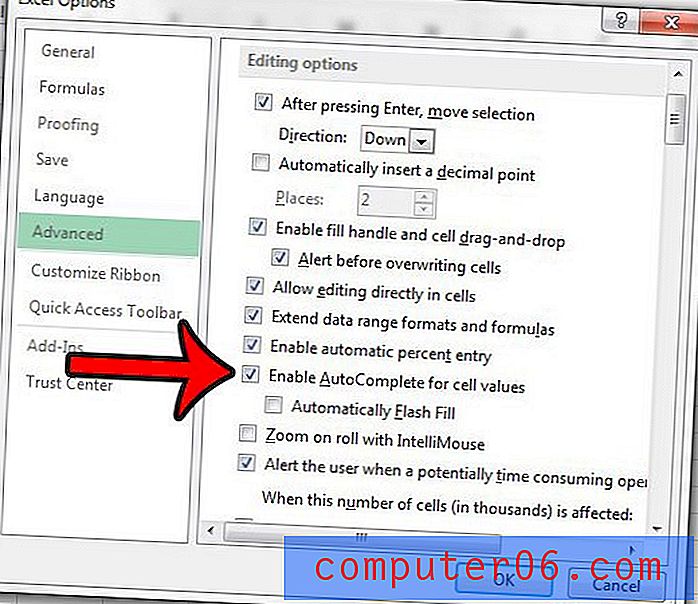
Det er også et alternativ som heter Flash Fill som du også kan aktivere her. Den vil prøve å oppfatte mønstre i dataene du legger inn, og vil tilby å fullføre en serie med data for å spare deg for tid. Denne videoen kan forklare mer om Flash Fill og vise den i aksjon.
Har du et Excel-regneark som har mye uønsket eller feil formatering? Lær hvordan du fjerner all celleformatering i Excel 2013, slik at du kan starte på nytt med urørt data.