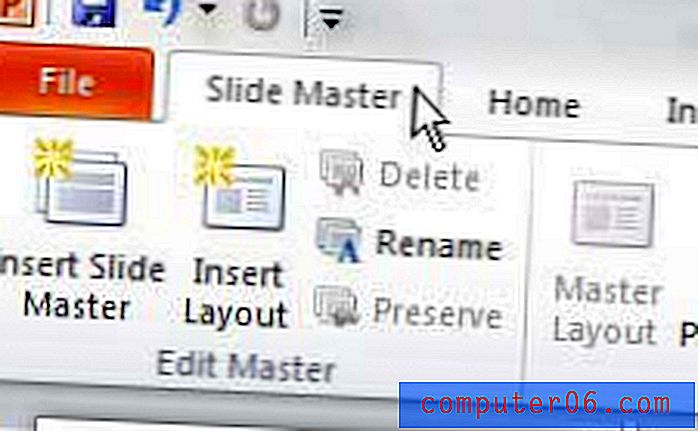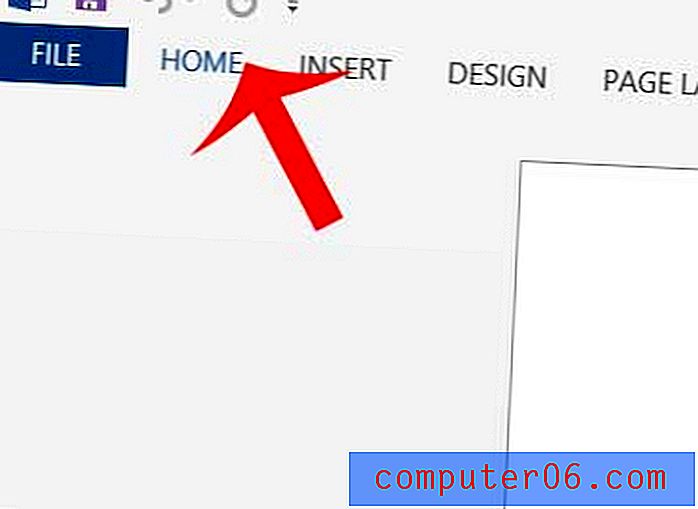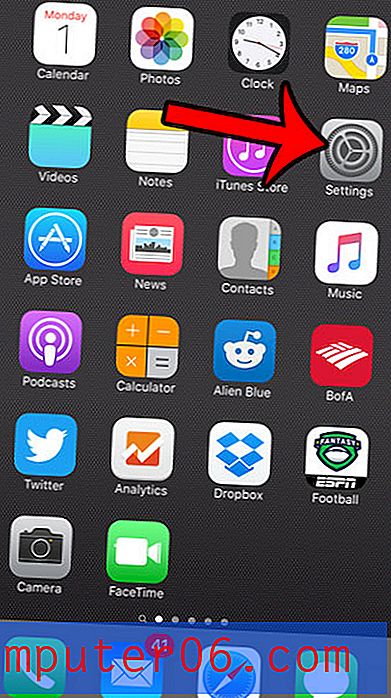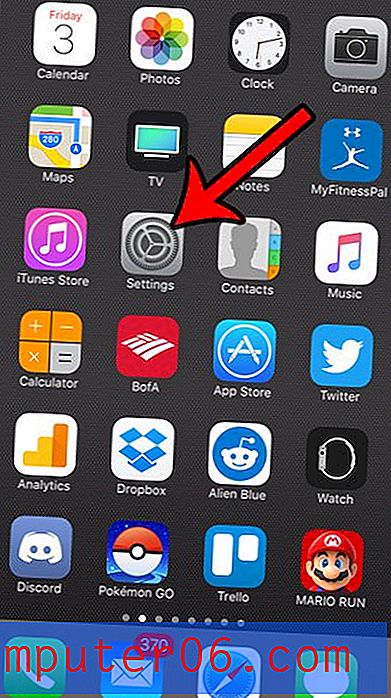Hvordan konvertere PowerPoint til Google Slides
Det er overraskende enkelt å veksle mellom presentasjonsverktøy som Microsoft PowerPoint og Google Slides. Begge verktøyene har forskjellige fordeler og ulemper som for det meste kommer ned til brukerens preferanser.
Kanskje du har startet en presentasjon i PowerPoint, og vil fullføre den i Google Slides? Eller kanskje du bare vil sammenligne de to og bestemme hvilken som er den beste plattformen for å levere presentasjonen din?
Vi har deg dekket - her er en rask guide til hvordan du konverterer PowerPoint til Google Slides i noen få enkle trinn.
Utforsk PowerPoint-maler
Forbered PowerPoint-filen
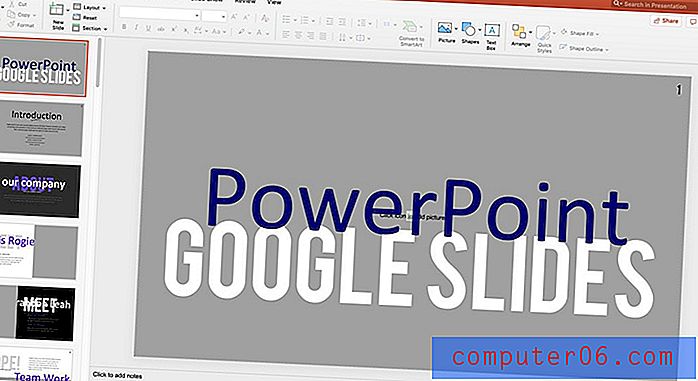
Den siste lagrede versjonen av PowerPoint er filen du vil bruke til å laste opp og lagre som en Google Slides-fil. For å sikre at du har riktig versjon, åpner du filen i PowerPoint og lagrer.
Legg filen i en mappe eller plassering på datamaskinen din som er lett å finne og få tilgang til når du er klar til å flytte den til bruk på Google.
Åpne Google Drive-kontoen din
Logg inn på Google-kontoen din. Google Slides er koblet til andre Google-pålogginger, for eksempel gmail, og bruker samme brukernavn og passord. Filer lagres i Google Drive-kontoen din.
Google Slides er gratis å bruke. Få tilgang til det direkte her eller gjennom Google Drive.
Hvis du vil presentasjoner som er lagret i en bestemt mappe, oppretter eller navigerer du til den.
Last opp presentasjonen
Når det gjelder å legge til PowerPoint-presentasjoner til Google, har du to valg.
- Legg til fil manuelt og naviger til den
- Dra og slipp
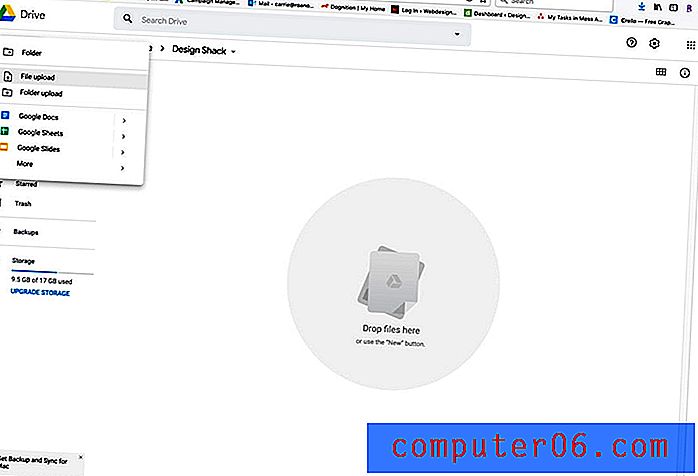
Hvis du vil legge til filen manuelt, klikker du på + Ny-knappen eller høyreklikker (ctrl-) hvor som helst på skjermen i Google Drive-nettleservinduet. Velg File Upload.
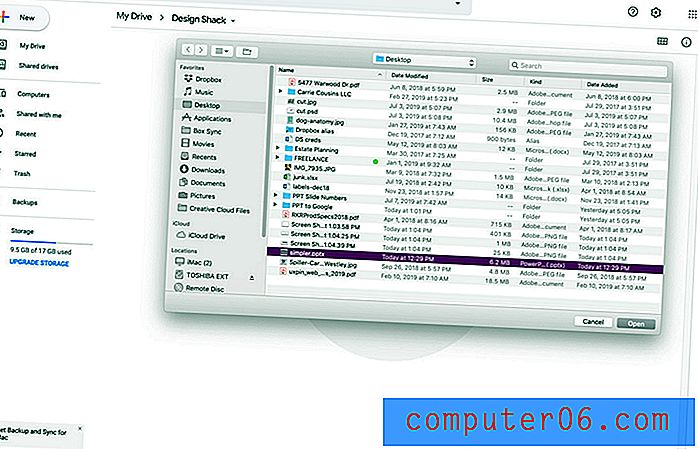
Naviger til filen og klikk Last opp eller Åpne.
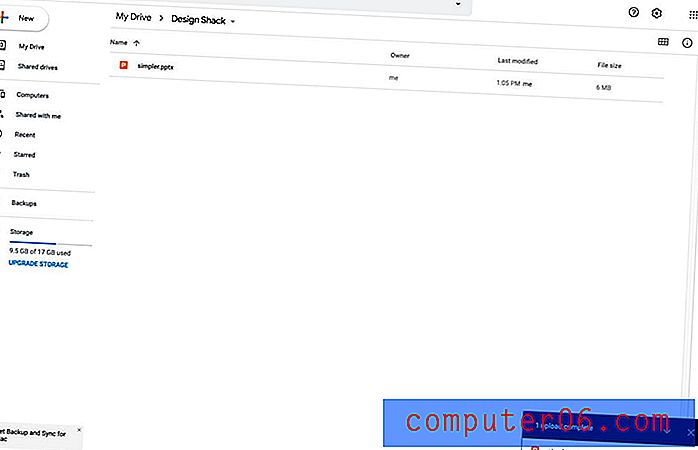
Et vindu dukker opp for å vise fremgangen til opplastningen. Avhengig av filstørrelse og Internett-tilkoblingshastighet kan det ta alt fra noen få sekunder til noen minutter.
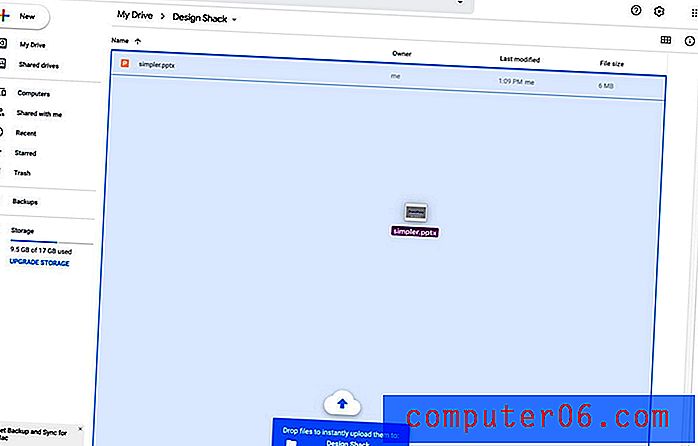
Det andre alternativet er nesten for enkelt. Finn filen på datamaskinen din og dra og slipp den inn i midten av nettleservinduet. Merk at området skifter farge. Slipp filen og opplastingen begynner.
Konverter filen til Google Slides
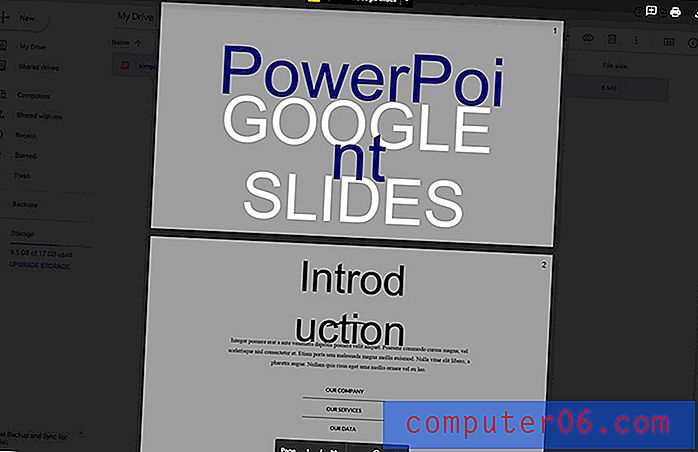
Det fine med neste trinn i å konvertere en fil fra PowerPoint til Google Slides er at Google gjør det meste av arbeidet for deg.
Dobbeltklikk på filen for å åpne den. PowerPoint-filen åpnes som forhåndsvisning.
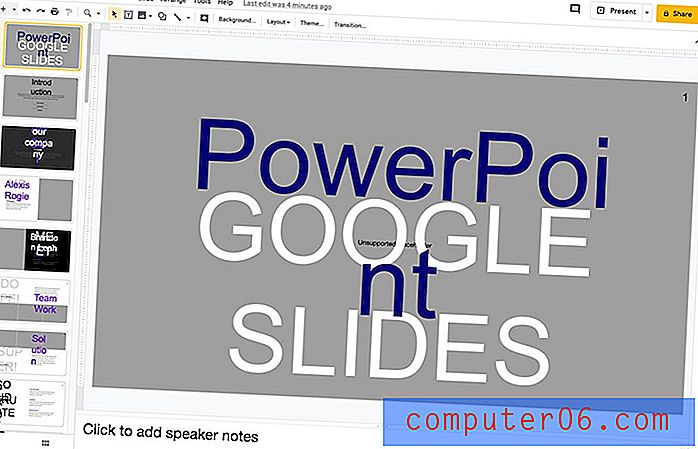
Klikk på Åpne med Google lysbilder-knappen øverst på skjermen. Det kan ta litt lenger tid enn vanlig å åpne, men filen åpnes i Google Slides. Filen er fremdeles i et PowerPoint-format (sannsynligvis .pptx) på dette tidspunktet. (Du kan se filformatet ved siden av filnavnet øverst til høyre på skjermen.
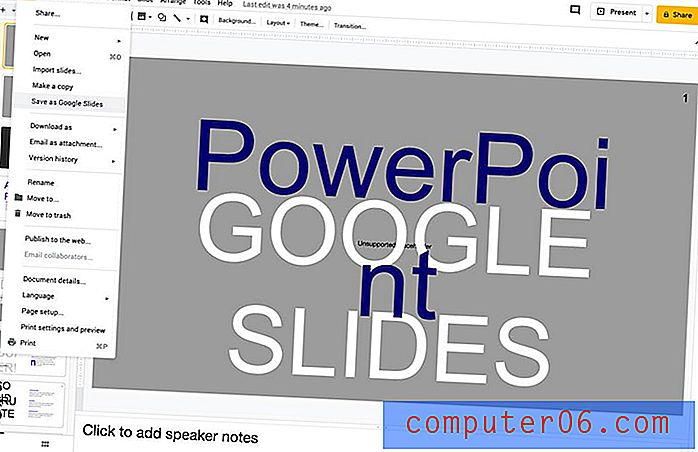
Gå til Lagre som Google-lysbilder fra filmenyen. Filen er nå i Google Slides-format. Filen lagres i samme mappe og sted som den opprinnelige PowerPoint-filen.
Rediger i Google Slides
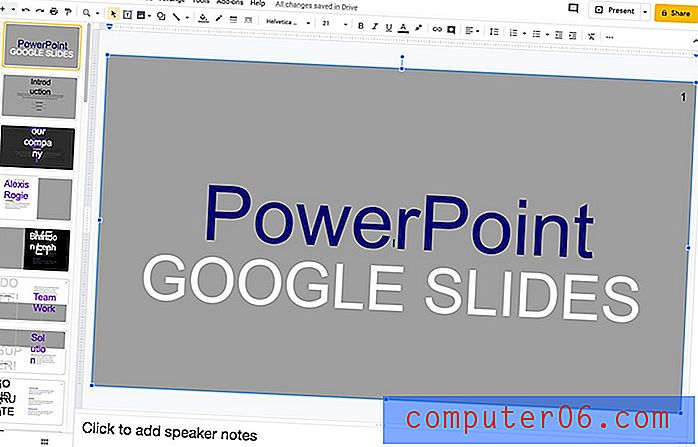
Når du har lagret PowerPoint i Google Slides, er det viktig å gå gjennom lysbildene og gjøre justeringer av oppsettet etter behov. Forskjeller i skrifter kan spesielt kreve endringer i skrifter eller størrelser hvis Google Slides ikke har skriften som opprinnelig ble brukt i PowerPoint.
Det er vanligvis ganske enkelt å oppdage steder der disse endringene må gjøres.
Google Slides vil lagre og oppdatere mens du jobber.
Hvis du navigerer tilbake til mappen der du startet, vil du legge merke til to filer der nå - Google Slides-versjonen med et gult ikon og PowerPoint-versjonen med et P-ikon. Hver fil fungerer uavhengig av hverandre nå, så endringer i Google Slides-filen vises ikke i den opprinnelige PowerPoint-filen.
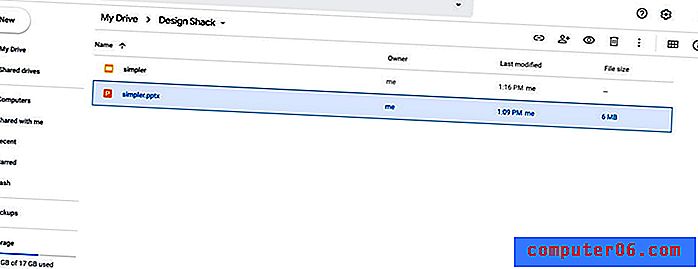
Konklusjon
Det er det. Konvertering av en presentasjonsfil fra et PowerPoint-format til Google Slides er noe du kan gjøre i noen få trinn.
Ikke glem å ta en titt på vår fulle guide til PowerPoint-maler, eller samlingen vår av de beste PowerPoint-maler for ditt neste prosjekt!