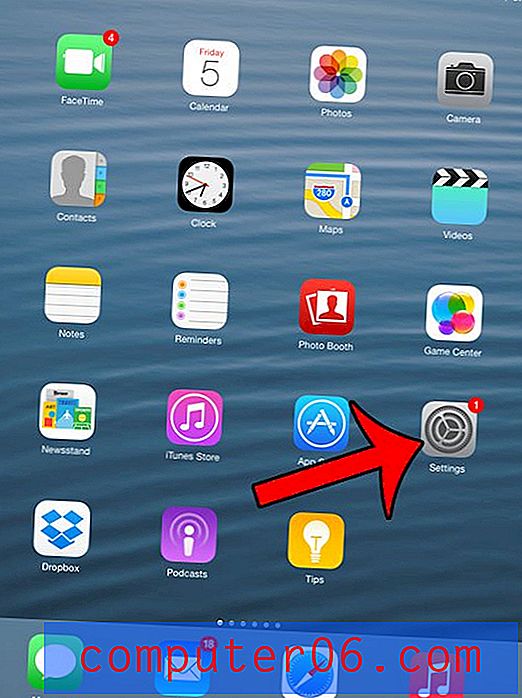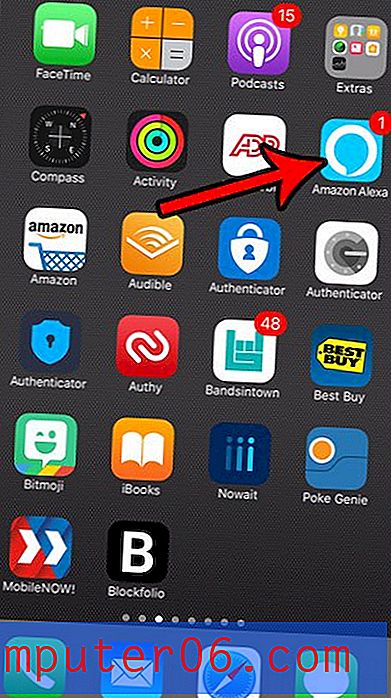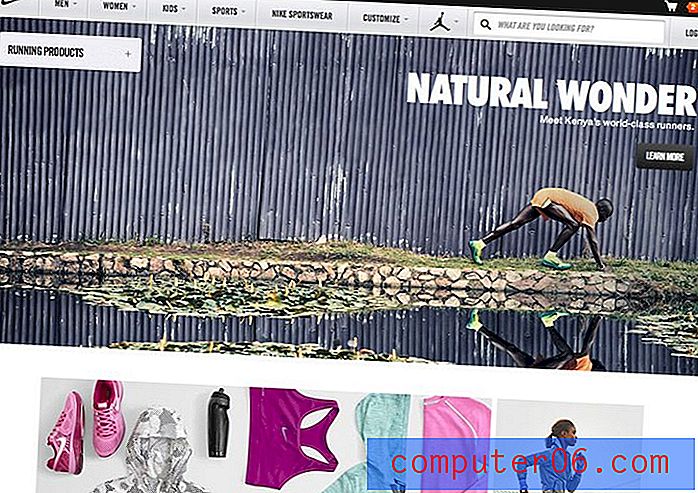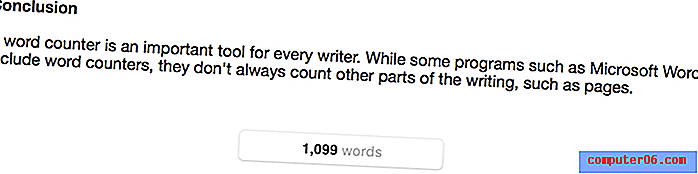Hvordan lage en formel i Excel 2013
Det er mye verktøy som kan komme fra å organisere data i et Excel-regneark. Informasjon er sorterbar og enkel å redigere, og du kan organisere alle dataene dine på hvilken måte du trenger for dine nåværende behov.
Men Excel begynner å bli veldig kraftig når du bruker formler for å sammenligne data og lage ny informasjon. Excel støtter et stort antall formler som kan legge til, trekke fra, multiplisere, dele og sammenligne data, så det er fordelaktig å lære det grunnleggende om Excel-formler, slik at du kan begynne å bruke dem til din fordel. Opplæringen vår nedenfor vil vise deg hvordan du lager en enkel multiplikasjonsformel i en celle, og deretter kopierer og limer du den inn i andre celler i samme kolonne. Vi vil så henvise deg til formler-menyen der du kan velge nye formler som du vil bruke.
Opprette formler i et Excel 2013-regneark
Denne veiledningen skal lære deg hvordan du manuelt skriver inn en formel i en celle i Excel 2013 som multipliserer en verdi i en celle med en verdi i en annen celle. Vi vil deretter kopiere den formelen til resten av cellene i kolonnen, der formelen vil oppdatere for å inkludere verdiene for cellene i den nye raden. Dette lar deg raskt bruke den samme formelen på alle verdiene i kolonnene dine uten å måtte skrive inn formelen manuelt.
Trinn 1: Åpne arbeidsarket i Excel 2013.
Trinn 2: Klikk inne i cellen der du vil at resultatet fra formelen din skal vises.

Trinn 3: Skriv inn formelen = XX * YY der XX er den første cellen som inneholder en verdi du vil multiplisere og YY er den andre verdien du vil multiplisere. Trykk Enter på tastaturet for å utføre formelen. Du har nå brukt en formel for å produsere nye data fra informasjonen din. Vi fortsetter nedenfor for å lære hvordan du bruker denne formelen på andre celler.
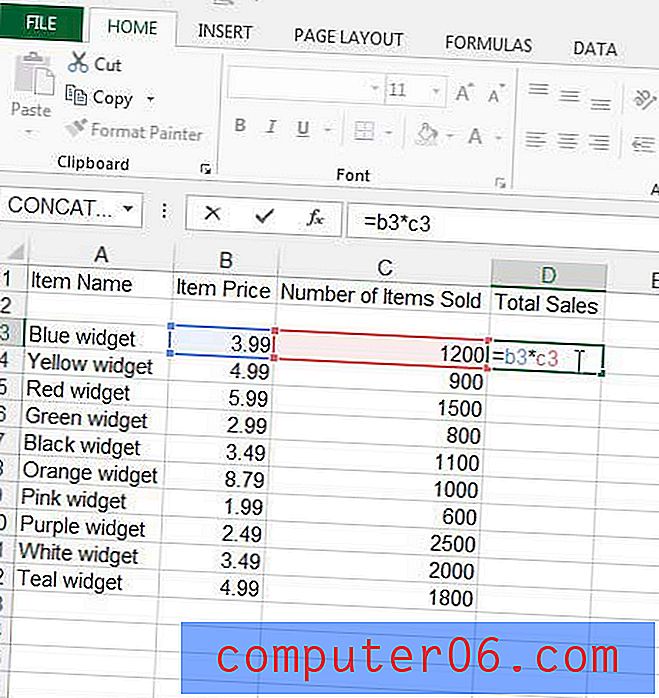
Trinn 4: Klikk på cellen som inneholder formelbesvarelsen, og trykk deretter Ctrl + C på tastaturet for å kopiere det. Merk at verdien vises i cellen, men at du kan se formelen i formellinjen over regnearket.
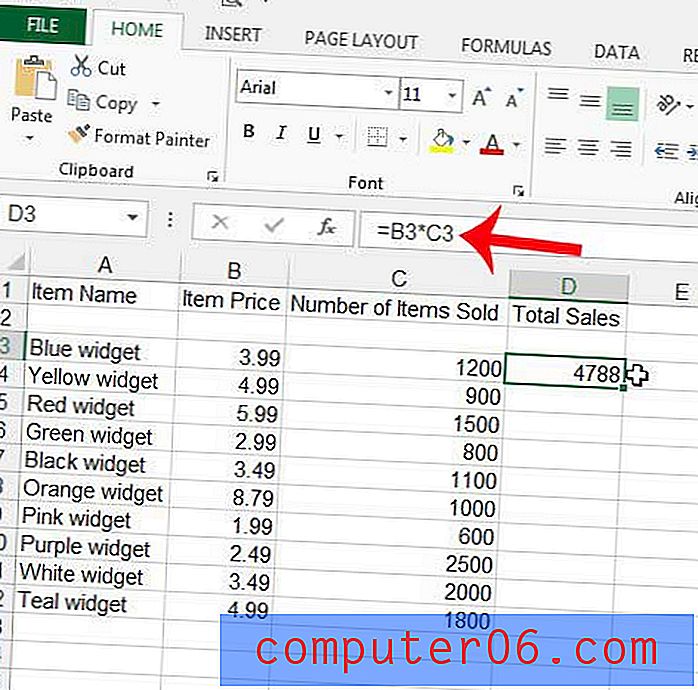
Trinn 5: Marker cellene under formelen du vil kopiere denne formelen til. Resultatet skal se ut som på bildet nedenfor.
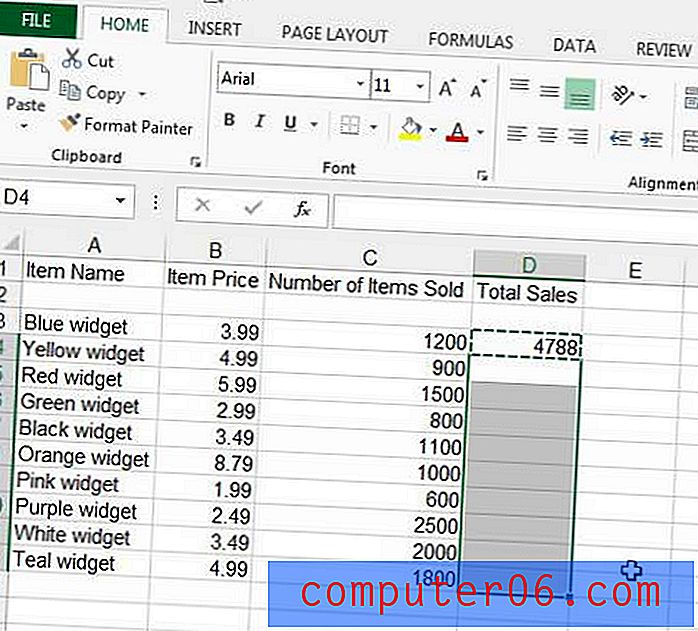
Trinn 6: Trykk Ctrl + V på tastaturet for å fylle de valgte cellene med formelen du kopierte i trinn 4.
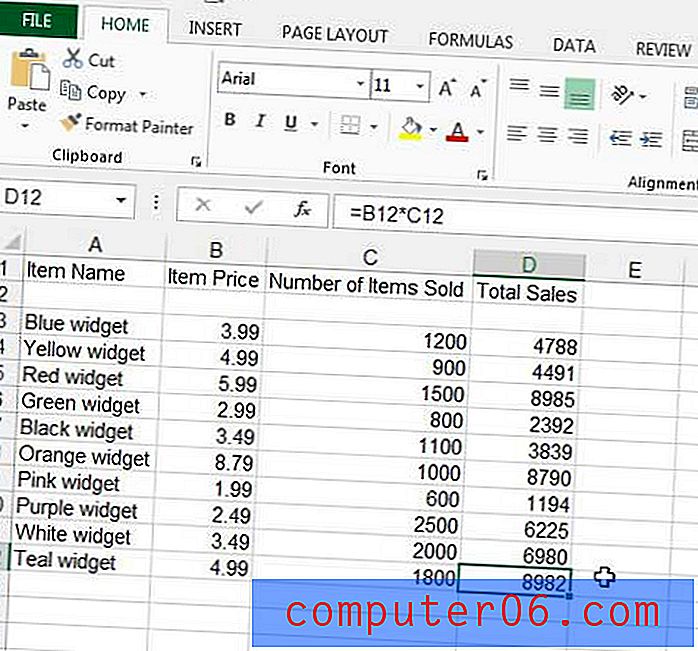
Du vil merke deg at Excel automatisk har oppdatert verdiene i formelen din slik at de er i forhold til den opprinnelige formelen. Hvis jeg for eksempel klikker på den nederste cellen i området jeg valgte i trinn 5, kan du se at formelen har oppdatert slik at den multipliserer celler B12 * C12 i stedet for celler B3 * C3 .
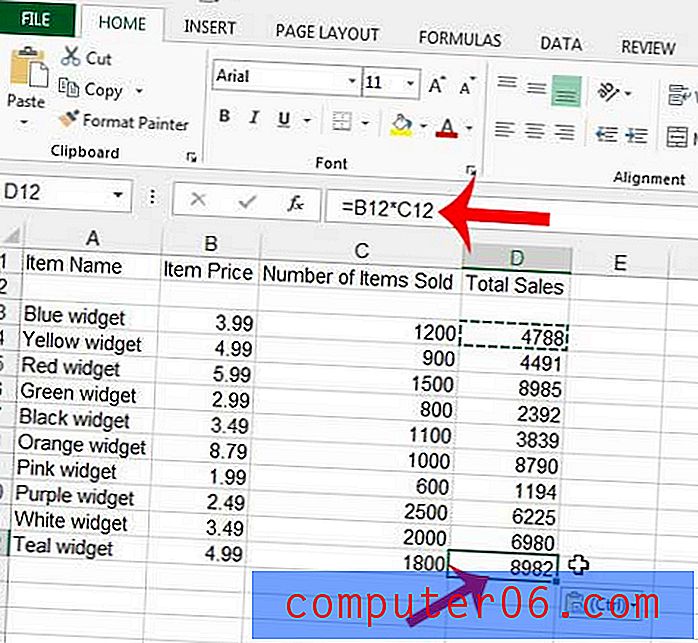
Du kan finne flere formler ved å klikke på Formler- fanen øverst i vinduet.
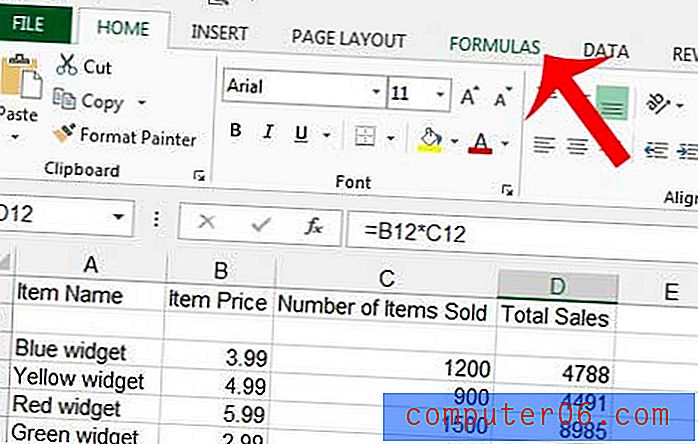
Hvis jeg for eksempel ville finne gjennomsnittet av verdiene som jeg nettopp beregnet med multiplikasjonsformelen, kunne jeg klikke inne i en celle der jeg ønsket å vise gjennomsnittet, og velg deretter Gjennomsnittlig formel.
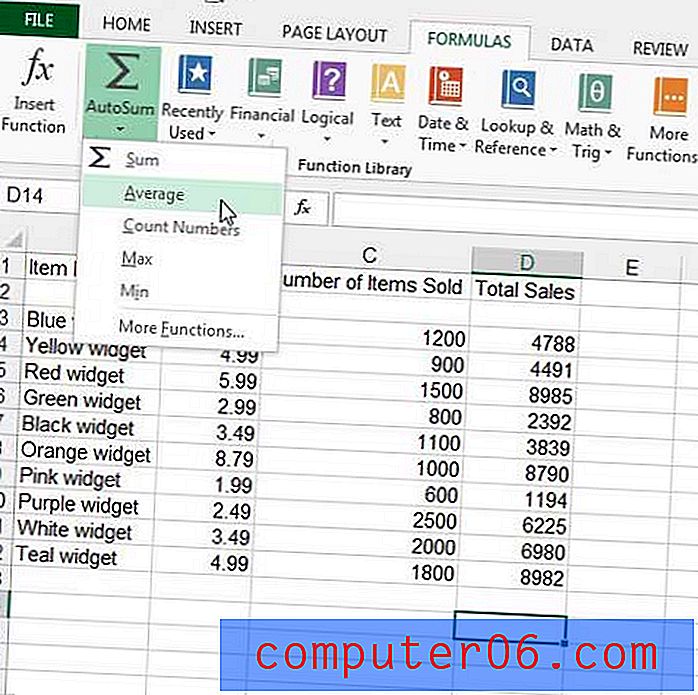
Jeg kan deretter bruke musen til å velge cellene jeg vil finne gjennomsnittet for, og deretter trykke Enter på tastaturet mitt for å beregne det.
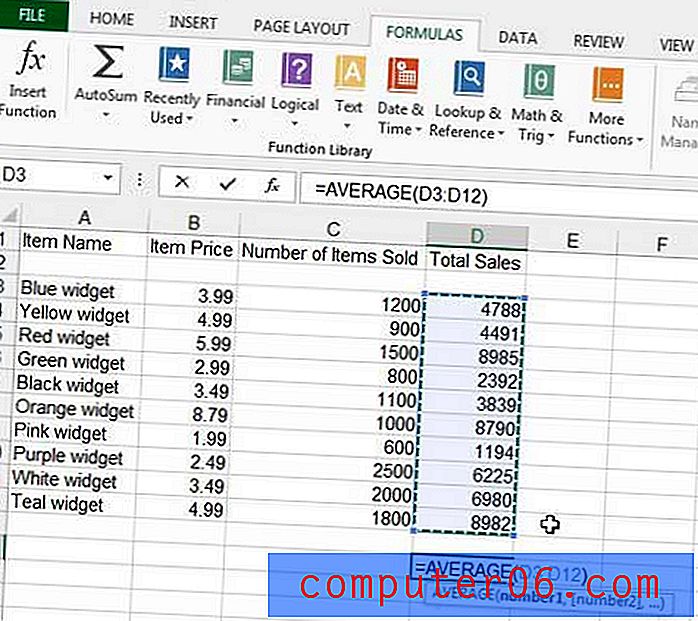
Excel har et stort utvalg av formler som du kan bruke, hvorav mange kan spare deg for mye tid. Ta deg tid til å se deg rundt og eksperimentere med noen av disse funksjonene for å se hva de kan gjøre. Hvis du har spørsmål om en formel, kan du alltid klikke på Hjelp- ikonet (ikonet ? ) Øverst til høyre i vinduet og skrive inn navnet på funksjonen i søkefeltet for å lære mer om det.
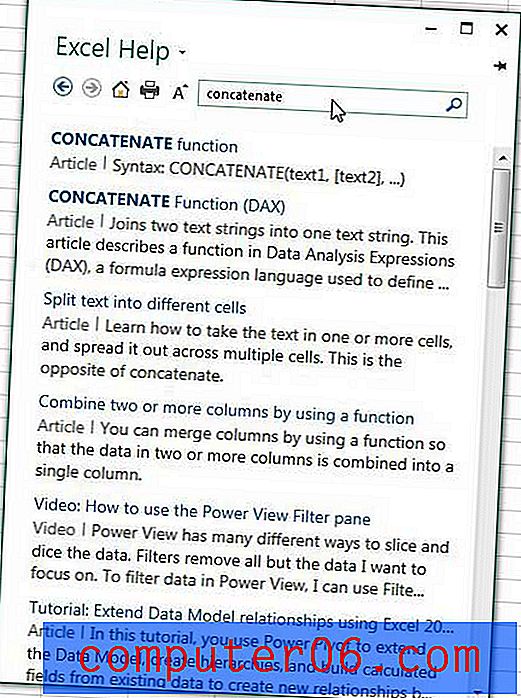
Trenger du mer eller færre desimaler i cellene dine? Lær hvordan du justerer antall desimaler med denne artikkelen.