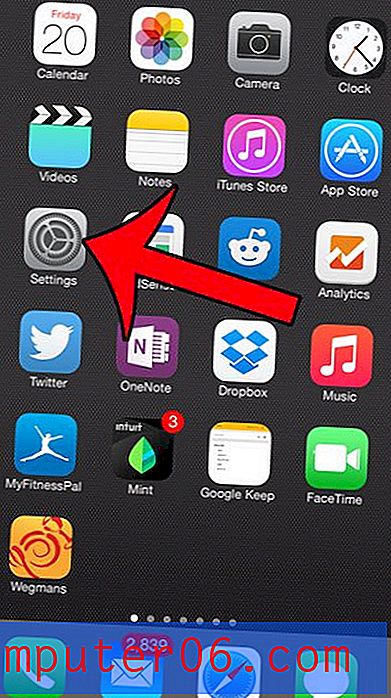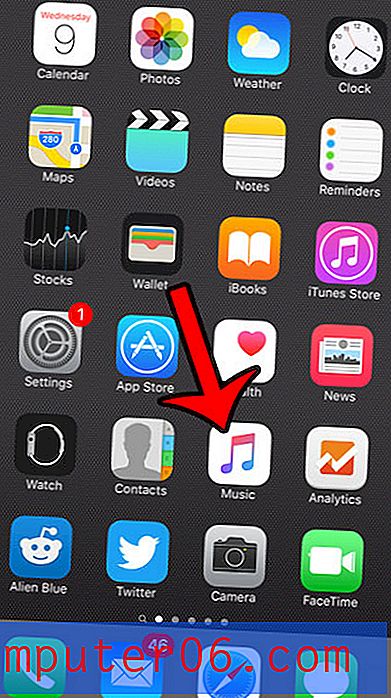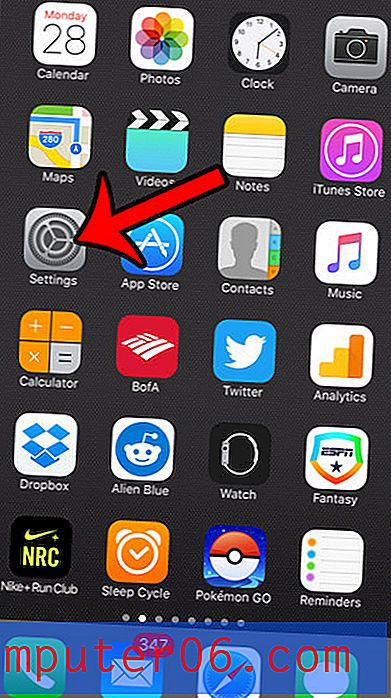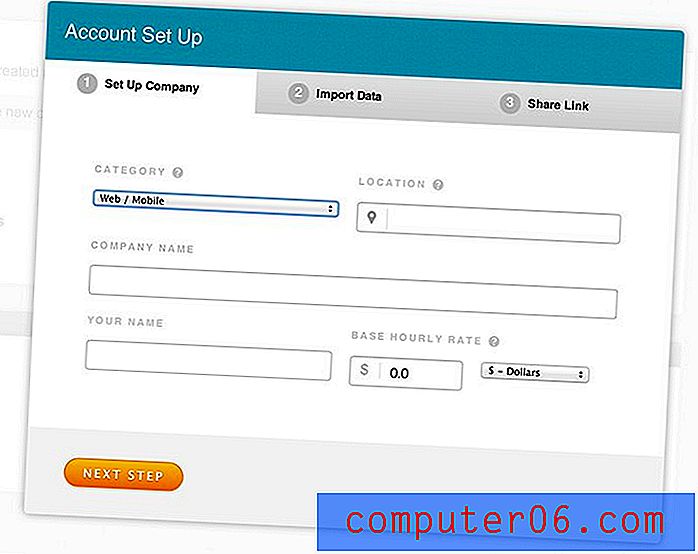Slik redigerer du en kobling i Excel 2013
Å legge til en lenke til en celle i et Microsoft Excel-regneark gjør det enkelt for leserne av regnearket å besøke en webside som er relevant for den informasjonen. Men noen ganger vil lenken ikke gå til den mest nyttige siden som mulig, eller den kan ha blitt skrevet feil. Når dette skjer, må du endre adressen til lenken.
Heldigvis er prosessen for å endre en hyperkobling i Excel lik prosessen for å legge til en, og du kan følge instruksjonene nedenfor for å endre en eksisterende kobling i regnearket.
Slik endrer du en hyperkobling i Excel 2013
Trinnene i denne artikkelen vil anta at du allerede har websiden åpen som du vil koble til, at du har et dokument åpent som inneholder lenken, eller at du vet adressen til koblingen du vil legge til.
Trinn 1: Åpne regnearket i Microsoft Excel 2013.
Trinn 2: Naviger til websiden eller dokumentet som inneholder den nye lenken du vil bruke.
Trinn 3: Velg koblingen, og trykk deretter Ctrl + C på tastaturet for å kopiere det, eller høyreklikk på den valgte lenken og velg alternativet Kopier .
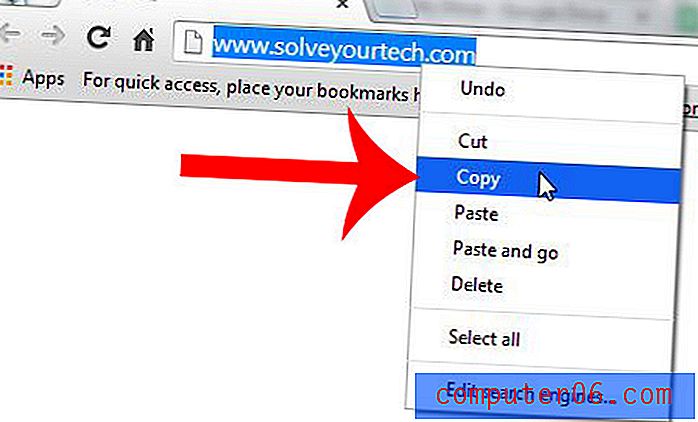
Trinn 4: Gå tilbake til regnearket, høyreklikk deretter på cellen som inneholder den eksisterende lenken og velg alternativet Rediger hyperkobling .
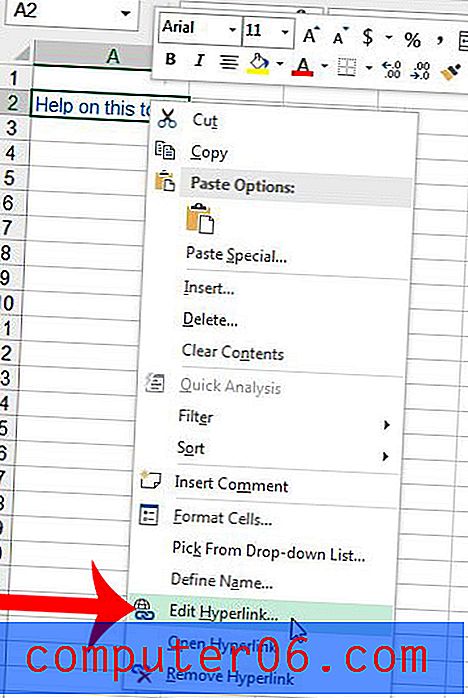
Trinn 5: Klikk i Adressefeltet nederst i vinduet, slett den eksisterende lenken, og trykk deretter Ctrl + V på tastaturet for å lime inn lenken du tidligere kopierte, eller høyreklikk i adressefeltet og velg Lim inn .
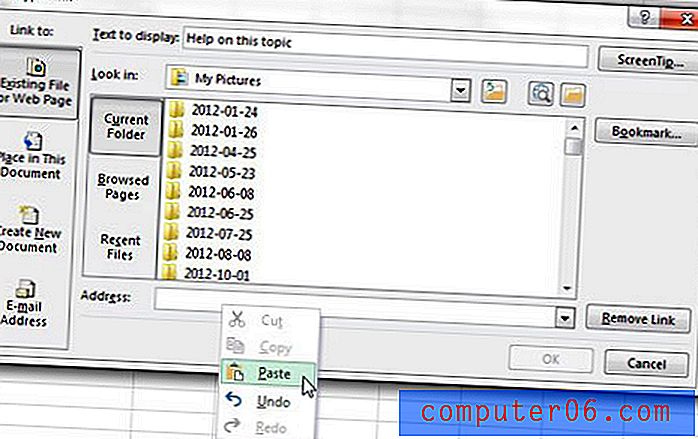
Trinn 6: Bekreft at webadressen som vises er riktig, og klikk deretter på OK- knappen.
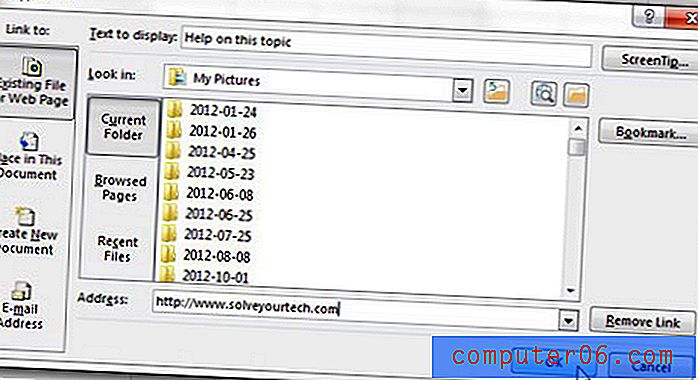
Hvis du har problemer med å høyreklikke, eller ikke klarer det, kan du også endre hyperkoblingen ved å velge celle, klikke på Sett inn- fanen øverst i vinduet og deretter klikke på Hyperlink- knappen i Koblinger- delen av navigasjonsbånd.
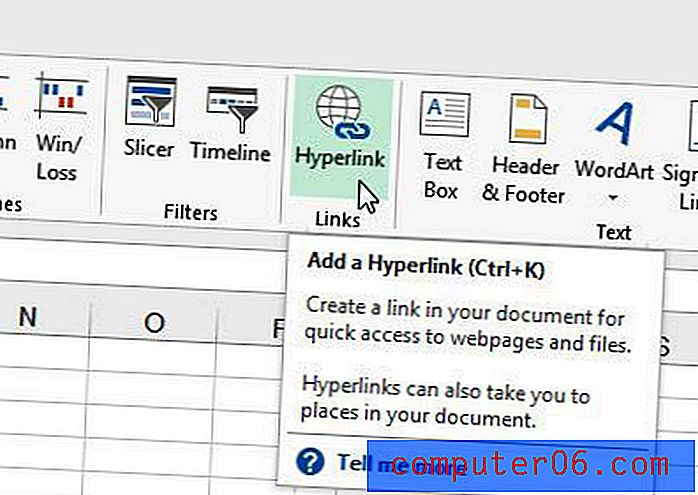
Denne artikkelen på Microsofts supportnettsted kan gi deg tilleggsinformasjon om å gjøre regnearket mer tilgjengelig, inkludert noen tips om hyperkobling.
Visste du at du også kan legge til en lenke til et bilde i Excel-regnearket? Denne artikkelen vil vise deg hvordan.