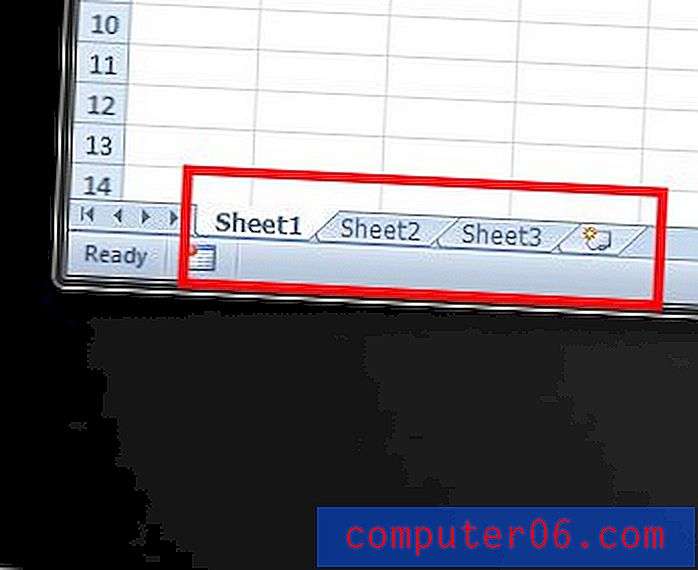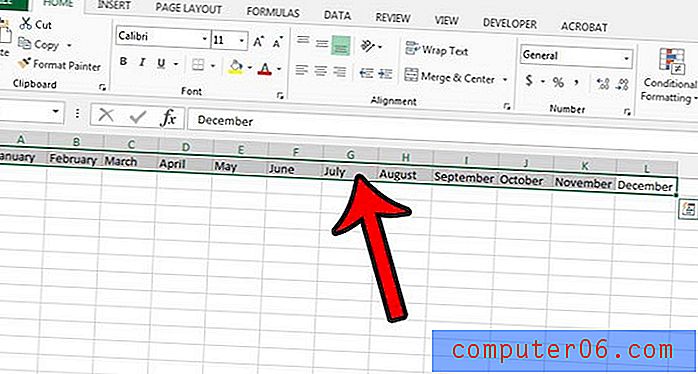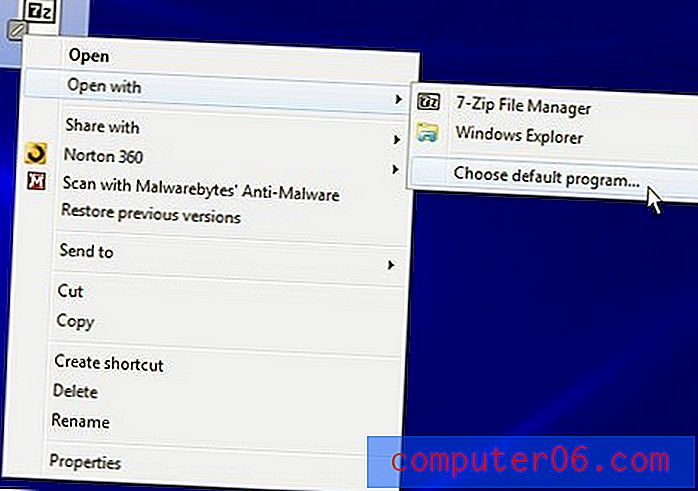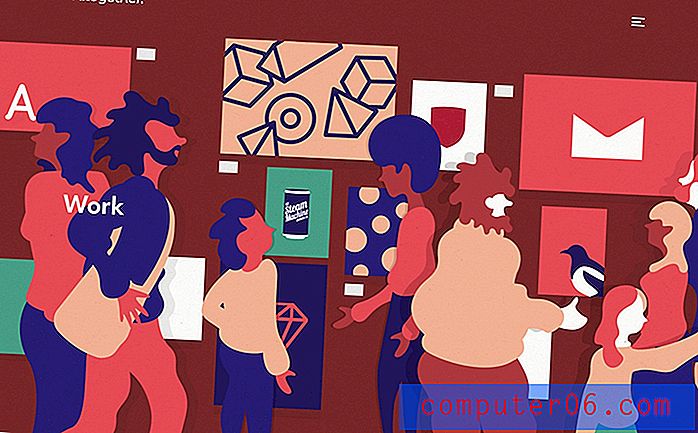Slik fjærer du et utvalg i Photoshop CS5
Det er mye du kan gjøre med et utvalg i Adobe Photoshop CS5. Vi har detaljerte måter å endre formen på utvalget i det siste, men du kan faktisk endre valget uansett hva formen er. En måte å gjøre dette på er ved å fjerde et utvalg i Photoshop CS5 . Dette vil gi en interessant effekt på omrisset av valgformen, som vil bli overført hvis du velger å klippe utvalget fra bildet ditt, eller hvis du velger å fylle eller stryke utvalget. Størrelsen på valgfjæringen er justerbar, og du kan lage noen morsomme effekter ved å bruke og bli komfortable med dette verktøyet. Når du har lært hvordan du fjerner et utvalg i Photoshop CS5, bør du ha en ide om hvilke situasjoner som kan dra nytte av dens bruk.
Bruke fjærmodifikatoren i et Photoshop CS5-valg
Det er mange forskjellige verktøy og verktøy i Photoshop CS5, og til og med erfarne veteraner i programmet kan støte på ting de aldri har rørt før. Ofte kan dette skyldes at deres egne behov avviker fra resultatene som kan produseres med det verktøyet, men andre ganger kan det rett og slett skyldes at man ikke vet at verktøyet eksisterer. Utvalgsmodifiserere i Photoshop CS5 er svært nyttige i visse situasjoner, så å lære hvordan du bruker dem, og ganske enkelt å vite at de er der, er en god måte å forbedre bruken av programmet.
Trinn 1: Åpne bildet du vil bruke fjærmodifiseringen til på et valg.
Trinn 2: Klikk på markeringsverktøyet du vil bruke fra verktøykassen på venstre side av vinduet, og lag deretter et valg i bildet. Hvis bildet ditt inneholder flere lag, må du være sikker på at du tar valget på riktig lag.
Trinn 3: Klikk Velg øverst i vinduet, klikk Endre og klikk deretter Fjær . Merk at du også kan trykke på Shift + F6 på tastaturet for å åpne Fjær- vinduet.
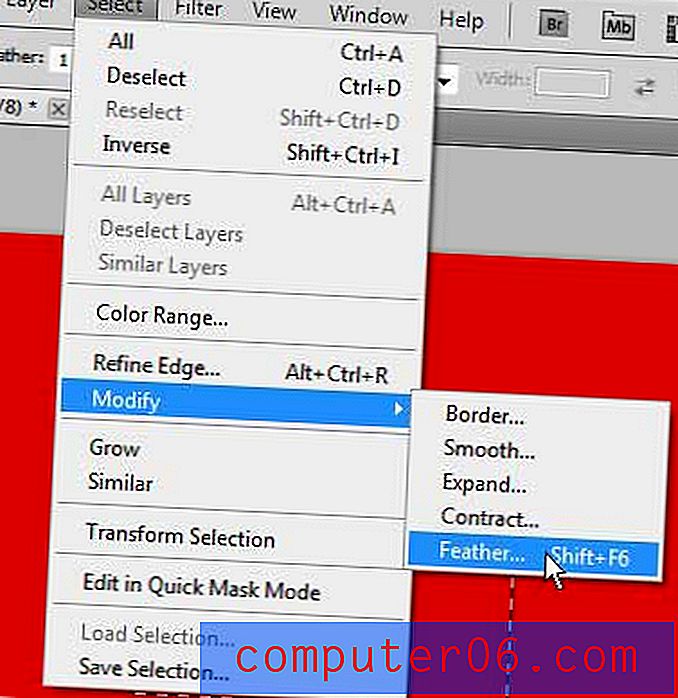
Trinn 4: Velg ønsket radius for det fjærete valget ditt, og klikk deretter på OK- knappen. Merk at formen på valget ditt vil endre seg litt for å gjøre rede for fjæren.
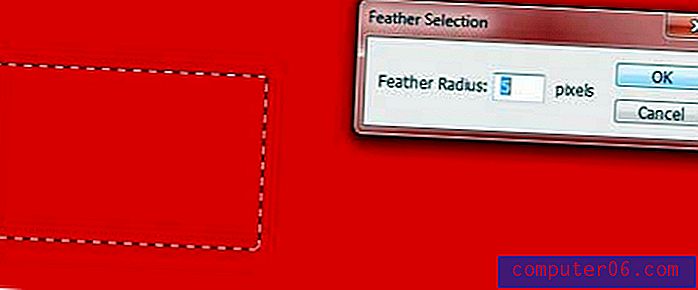
Trinn 5: Velg å fylle utvalget, eller trykk Ctrl + X for å fjerne markeringen fra bildet. Resultatet lar deg se hva fjærmodifisereren kan gjøre for bildet ditt. Bildet under gir en ide om hva dette verktøyet er til. Jeg har brukt Fill- verktøyet for å fylle utvalget med hvitt, men fjæreffekten har justert hvordan effekten blir brukt på utvalget.
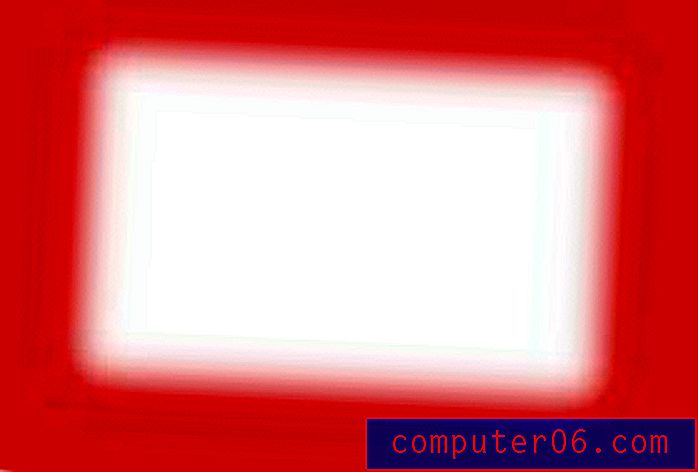
Du kan deretter trykke på Ctrl + Z på tastaturet for å angre handlingen hvis du bare skulle eksperimentere for å se hva fjæring ville gjort for valget ditt.