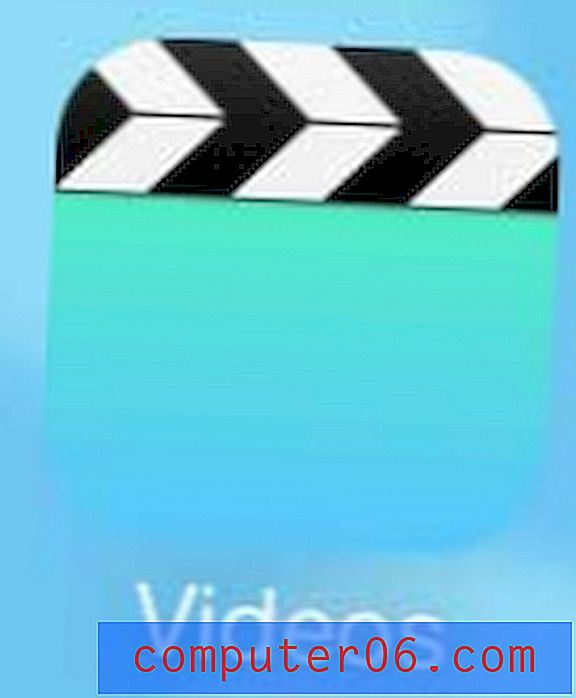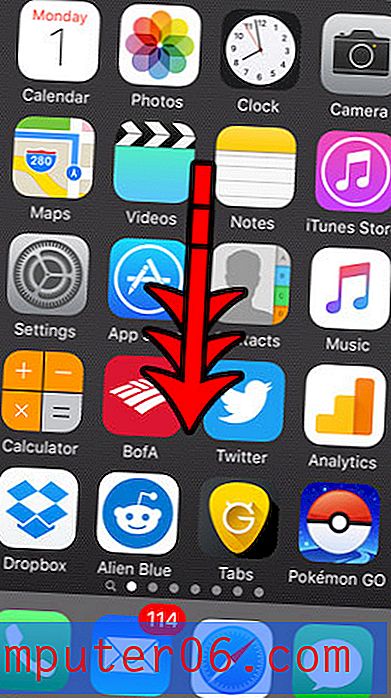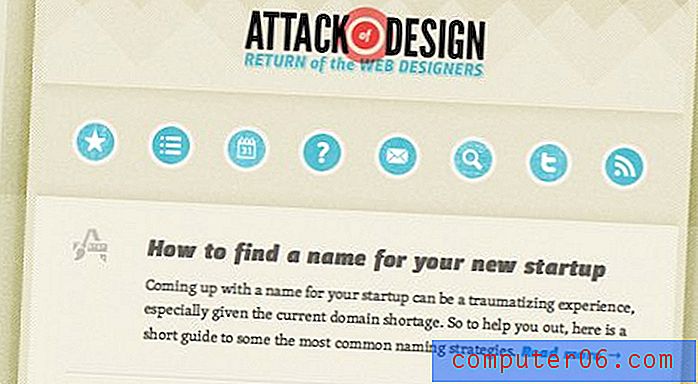Slik roterer du et bilde i Powerpoint 2010
Powerpoint 2010-lysbildefremvisninger forbedres vanligvis når du legger til medieelementer, for eksempel bilder. Imidlertid er mange mennesker som oppretter eller redigerer bilder for bruk i Powerpoint-presentasjoner, vant til å redigere bildene sine i et annet program, for eksempel Microsoft Paint. Mens et bildedigeringsprogram fremdeles er nødvendig for mer avanserte redigeringer, er det faktisk mange enkle redigeringer som du kan utføre direkte fra Powerpoint. Vi har tidligere detaljert hvordan du kan vende et bilde i Powerpoint 2010, men du kan også lære hvordan du roterer et bilde i Powerpoint 2010 . Dette gjør det enkelt å gi riktig orientering til et bilde som ikke vender riktig vei for lysbildefremvisningens behov, samtidig som du også får muligheten til å se hvordan det roterte bildet ser ut på sin 'rette sted i presentasjonen.
Roterende Powerpoint 2010-bilder
De grunnleggende rotasjonsalternativene som Powerpoint 2010 tilbyr, vil bare rotere bildet 90 grader om gangen, i begge retninger. Men du har muligheten til å spesifisere et rotasjonsbeløp som ikke er et multiplum av dette alternativet på 90 grader. Derfor kan du følge instruksjonene nedenfor for å få bildet ditt til den posisjonen du trenger for presentasjonen.
Trinn 1: Åpne presentasjonen i Powerpoint 2010 som inneholder bildet du vil rotere.
Trinn 2: Klikk på lysbildet som inneholder bildet som skal roteres.
Trinn 3: Høyreklikk på bildet, og klikk deretter på rullegardinmenyen Roter .
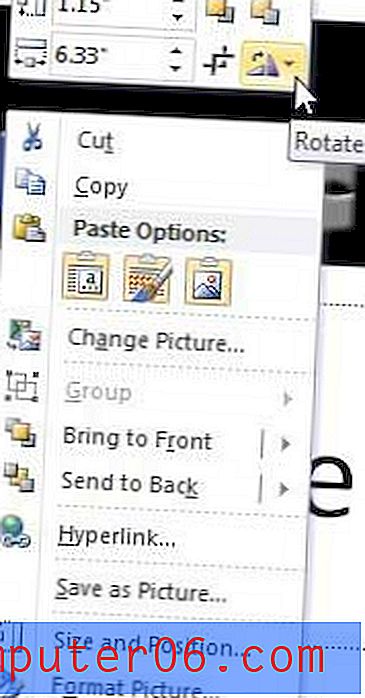
Trinn 4: Klikk alternativet Roter høyre 90 eller Roter venstre 90 hvis du vil rotere bildet med det beløpet, eller klikk på Flere rotasjonsalternativer hvis du vil spesifisere en annen rotasjonsmengde.
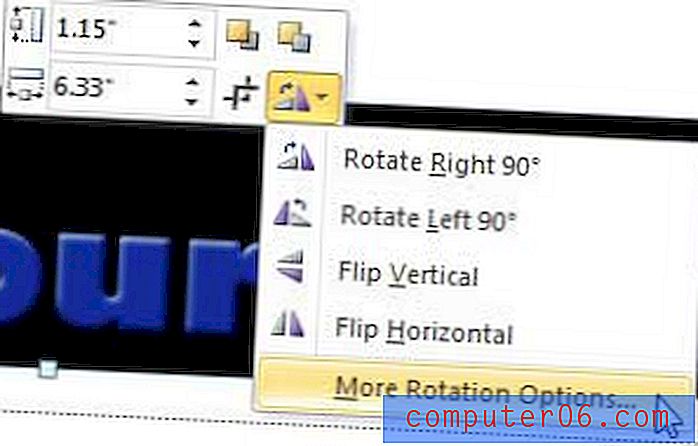
Trinn 5: Skriv inn et beløp for rotasjonen i rotasjonsfeltet øverst i vinduet, og trykk deretter Enter- tasten på tastaturet for å bruke rotasjonsbeløpet på bildet.
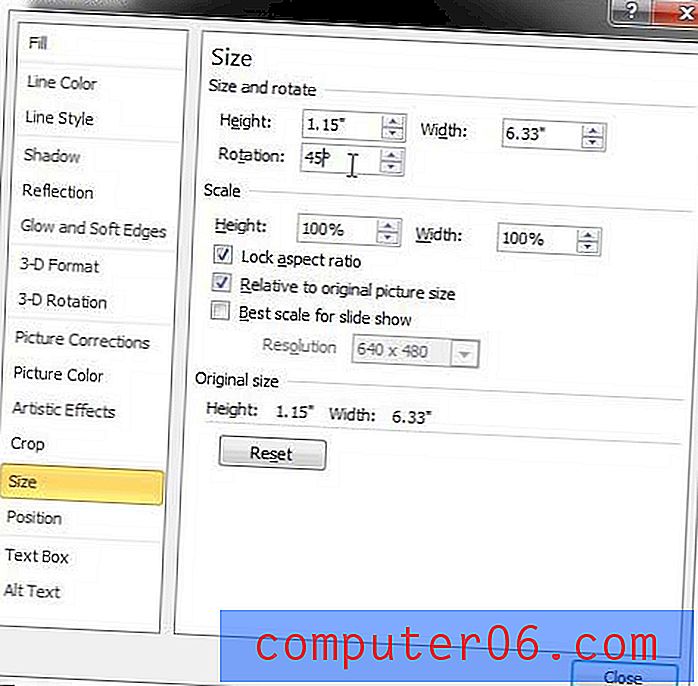
Merk at verdien i Rotasjonsfeltet alltid vil være i forhold til den opprinnelige plasseringen av bildet. Hvis du for eksempel returnerte til rullegardinmenyen Roter og valgte alternativet Roter høyre 90, vil den 90 graders rotasjonen bli lagt til eller trukket fra den eksisterende verdien i rotasjonsfeltet .