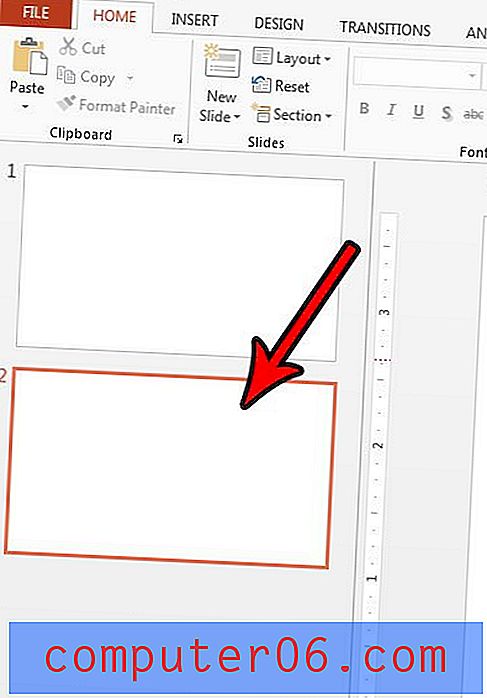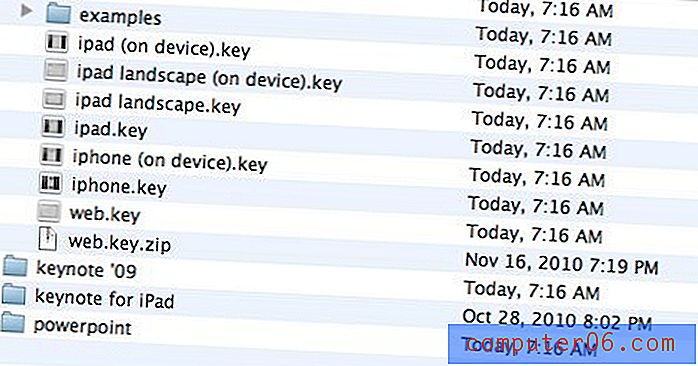Slik lagrer du en lysbildefremvisning som PDF i Powerpoint 2013
Åpne en Powerpoint-fil på datamaskinen din krever at du har enten Powerpoint installert, eller et annet presentasjonsprogram som er kompatibelt med Powerpoint-filtyper. Dette kan være problematisk hvis du trenger å dele informasjon med noen som ikke har denne typen programmer på datamaskinen, eller hvis du trenger å laste opp informasjonen din til et nettsted som ikke godtar Powerpoint-filer.
Heldigvis er PDF-filtypen noe som kan åpnes av mange forskjellige typer programmer, inkludert nettlesere som Google Chrome eller Firefox. Powerpoint 2013 har også muligheten til å lagre i PDF-filformat, som vi vil vise deg hvordan du gjør med guiden nedenfor.
Powerpoint 2013 - Lagre som PDF
Trinnene i denne artikkelen viser deg hvordan du lagrer en eksisterende Powerpoint-lysbildefremvisning som en PDF-fil. Dette er ideelt hvis du ikke har tenkt å bruke Powerpoint-filen som en presentasjonsfil, men heller vil bruke den som et middel til å dele informasjon med noen andre. PDF-er er egentlig dokumentfiler, og har mer til felles med Word-dokumenter enn Powerpont-presentasjoner. Dette betyr at du vil miste noen funksjoner når du gjør konverteringen til en PDF. Dette inkluderer elementer som lyd, animasjon og overganger.
Trinn 1: Åpne Powerpoint-presentasjonen din i Powerpoint 2013.
Trinn 2: Klikk på Fil- fanen øverst til venstre i vinduet.

Trinn 3: Klikk på Lagre som i kolonnen til venstre i vinduet.
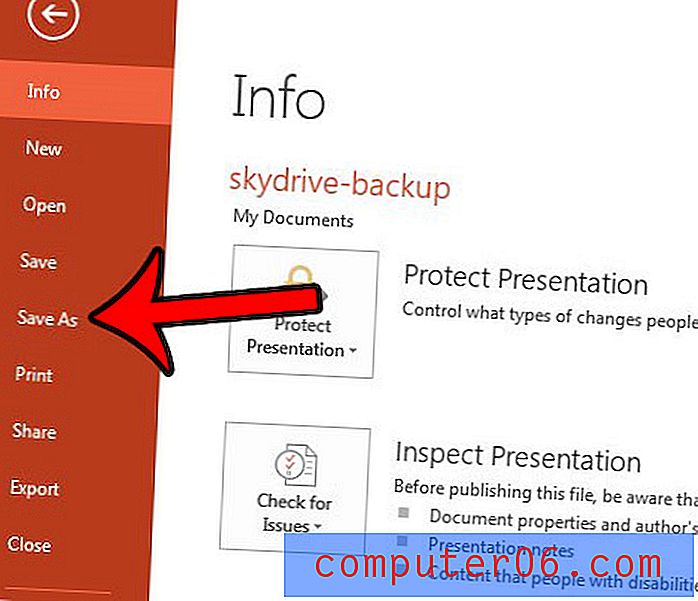
Trinn 4: Velg stedet på datamaskinen din der du vil lagre PDF-filen.
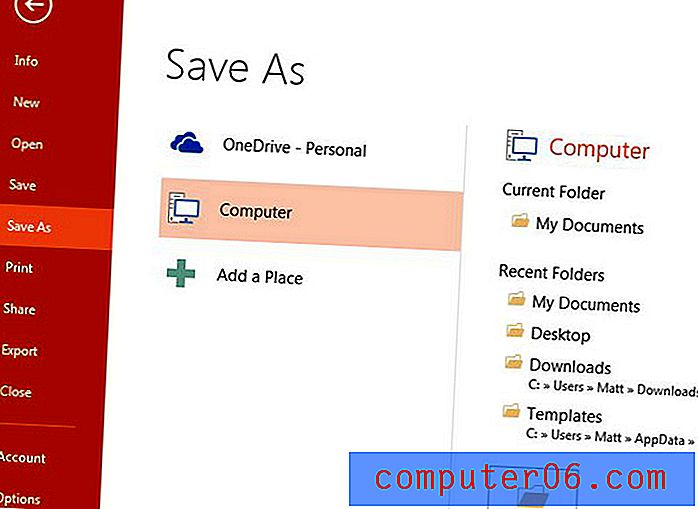
Trinn 5: Klikk på rullegardinmenyen til høyre for Lagre som type, og klikk deretter på PDF- alternativet.
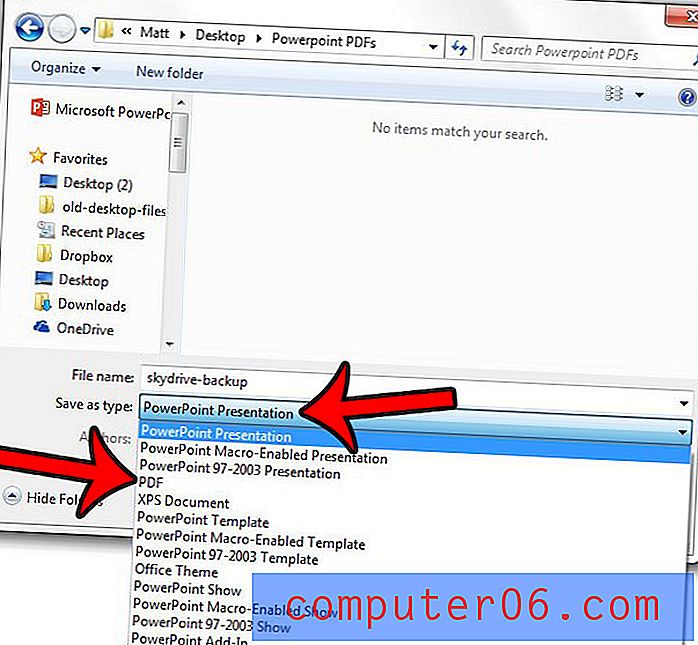
Trinn 6: Velg alternativet Standard eller Minimum størrelse nederst i vinduet, avhengig av hva du planlegger å gjøre med presentasjons-PDF-en. Du kan deretter klikke på Alternativer- knappen hvis du vil spesifisere tilleggsinnstillinger for PDF-en.
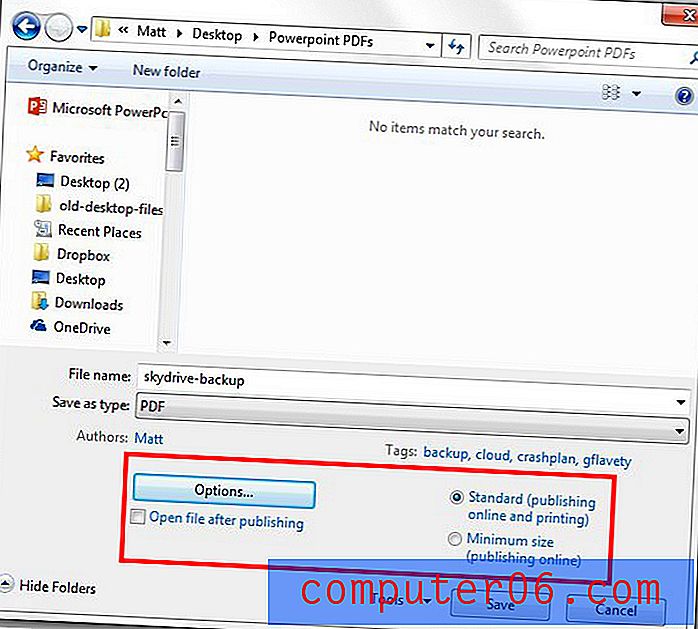
Trinn 7: Gjør eventuelle ytterligere endringer i filinnstillingene på denne menyen. Du kan for eksempel velge å bare lagre noen av lysbildene som en PDF med verktøyene i området Område, eller du kan klikke på rullegardinmenyen under Publiser hva og velge å lagre lysbildene som utdelinger. Når du er ferdig med å gjøre endringer, klikker du på OK- knappen i dette vinduet, og deretter klikker du OK- knappen i Lagre-vinduet for å opprette PDF-filen.
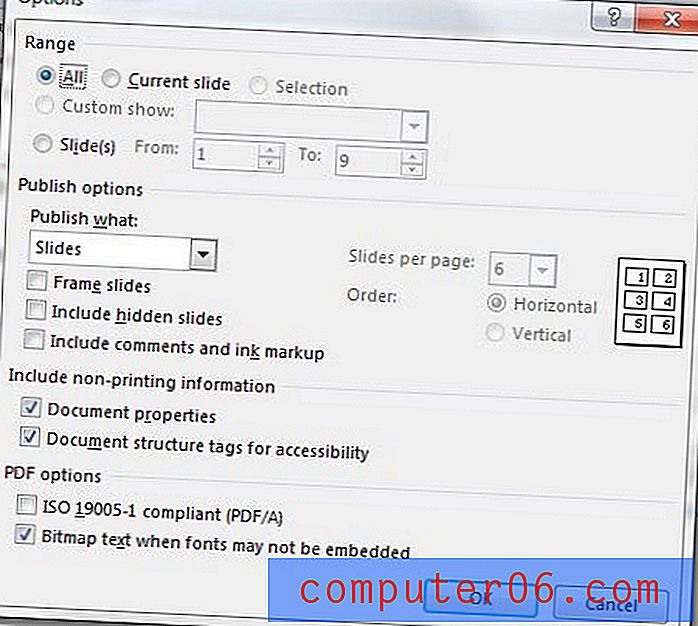
Ytterligere merknader
- Den originale Powerpoint-filen vil fortsatt eksistere etter at du har lagret den som en PDF. PDF-filen er en ny, separat fil.
- Hvis du trenger å gjøre endringer i PDF-filen, må du bruke et PDF-redigeringsprogram som Adobe Acrobat. Ellers må du gjøre endringene i Powerpoint-filen og deretter lagre den endrede Powerpoint-filen som en PDF igjen.
Vil du inkludere høyttalernotatene i Powerpoint-presentasjonen når du skriver den ut? Denne guiden - https://www.solveyourtech.com/how-to-print-with- høyttalere-notes-in-powerpoint-2013/ - viser deg utskriftsinnstillingene du vil endre.