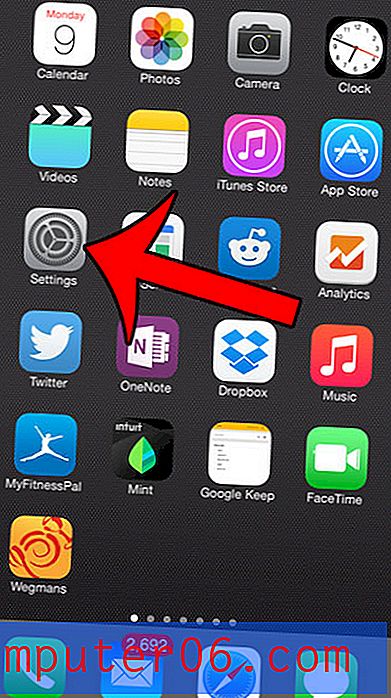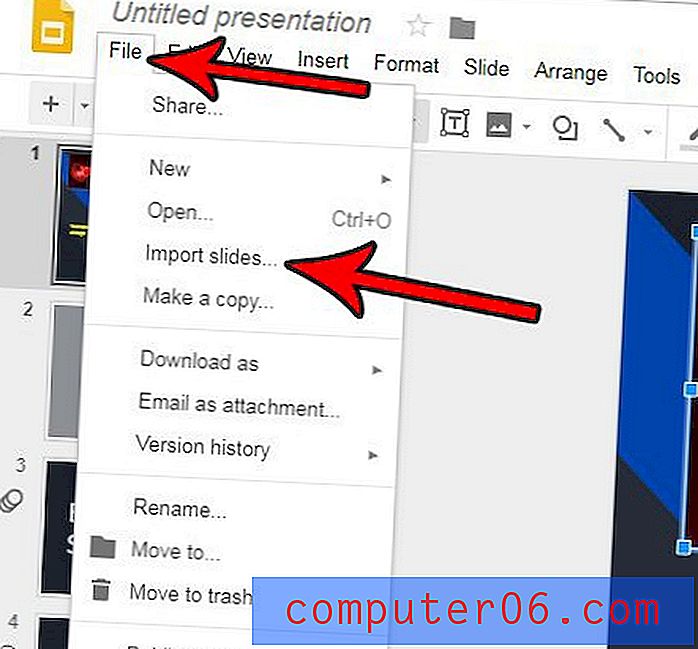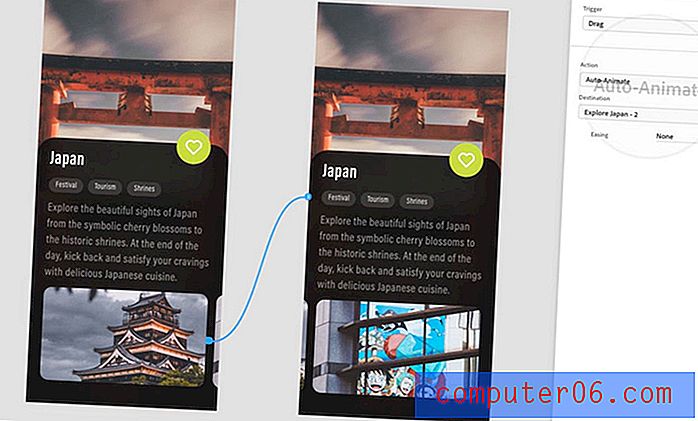Slik viser du lagrede Wi-Fi-passord på Windows 10
Se for deg dette - du har nettopp kjøpt en helt ny telefon eller nettbrett og kan ikke vente med å prøve det. Du pakker ut enheten og slår den på.
Alt går greit til det ber deg om å koble til et trådløst nettverk. Men ... du har glemt Wi-Fi-passordet! Uten det passordet har du ikke tilgang til den digitale verdenen på den nye enheten.
Høres dette kjent ut for deg? Vi har alle vært der! Heldigvis er det flere måter å finne det Wi-Fi-passordet på. Alt du trenger er en Windows-datamaskin som har koblet seg til det nettverket før.
I denne artikkelen skal jeg vise deg hvordan du viser WiFi-passord i Windows 10, slik at du kan koble til en hvilken som helst ny enhet uten å spørre dine nørde venner eller henvende deg til IT-teamet for å få hjelp.
Bruker du en Mac-datamaskin? Les guiden vår om hvordan du finner wifi-passord på Mac her.
Metode 1: Vis lagrede Wifi-passord via Windows-innstillinger
Standardmetoden er å gå gjennom Windows-innstillingene. For å bruke denne metoden, må du være koblet til nettverket du ønsker å finne passordet ditt.
Trinn 1: Åpne opp Innstillinger på Windows 10. Du kan skrive “Innstillinger” og klikke på appen som vises i Windows-søkefeltet (under “Beste samsvar”) eller klikke på innstillingsikonet nederst til venstre.

Trinn 2: Klikk på Nettverk og Internett når innstillingsvinduet åpnes.
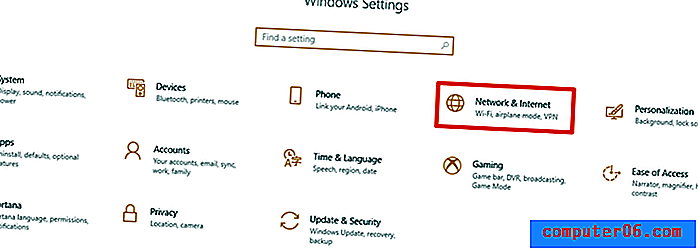
Trinn 3: Bla ned til du ser Network and Sharing Center, klikk på det.
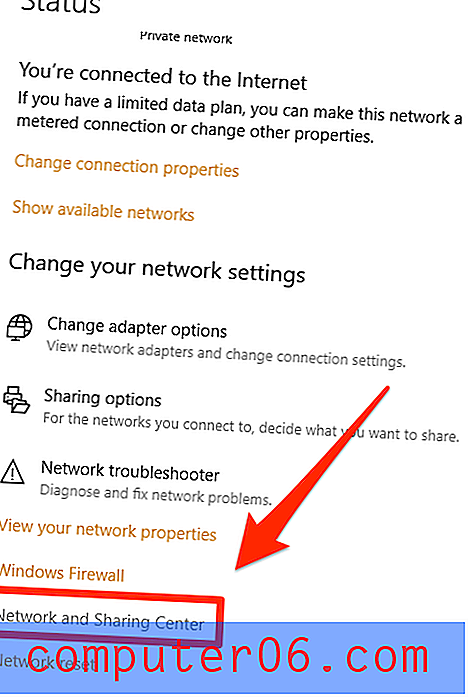
Trinn 4: Du bør bli ledet til følgende vindu. Klikk på wifi-nettverket du er koblet til.
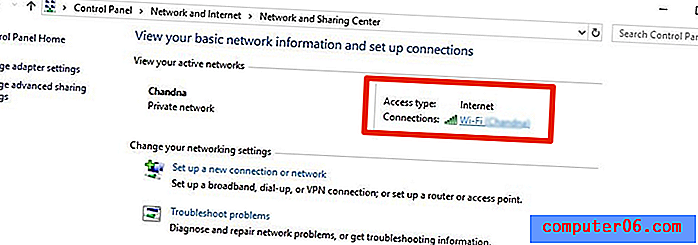
Trinn 5: Klikk på Wireless Properties- knappen.
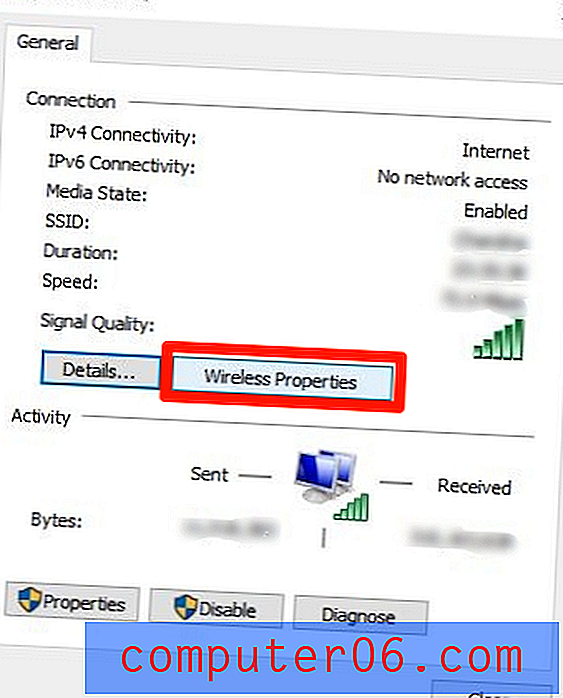
Trinn 6: Trykk på Sikkerhetsfanen på øvre høyre side. Velg deretter avmerkingsboksen "Vis tegn". Dette vil vise deg wifi-passordet for nettverket du er koblet til.
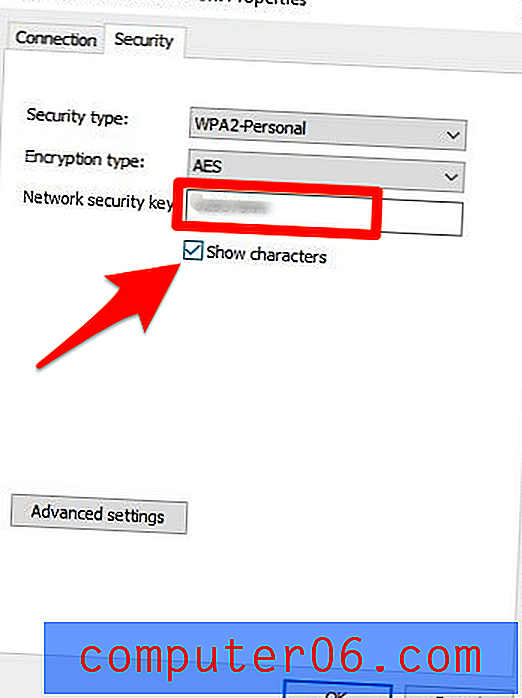
Metode 2: Bruke et Wi-Fi Password Finder-program
Hvis du vil finne WiFi-passordet for et nettverk du har brukt tidligere, eller du har problemer med å navigere i Windows 10, kan du bruke et gratis tredjepartsprogram, for eksempel WiFi Password Revealer .
Trinn 1: Klikk her for å laste ned programmet. Bare trykk på den blå "Last ned" -knappen.
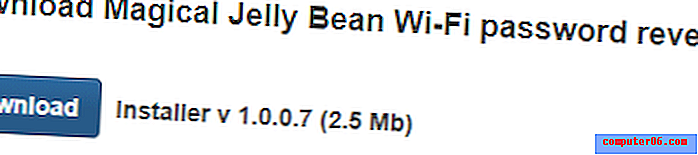
Trinn 2: Når nedlastingen er fullført, åpner du den i nettleseren.
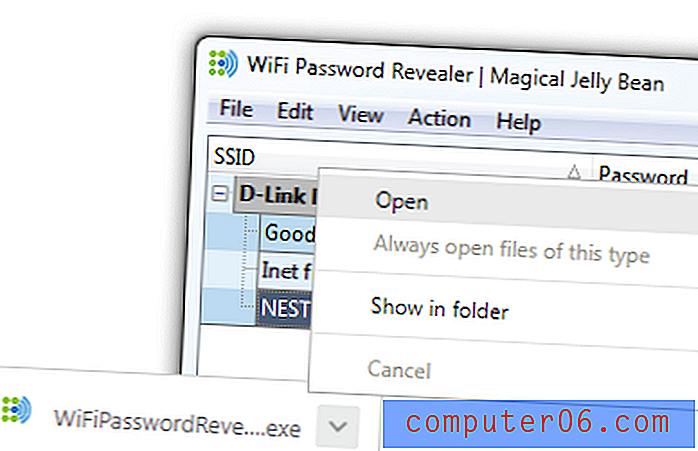
Trinn 3: Velg ønsket språk og klikk “OK” for å fortsette.
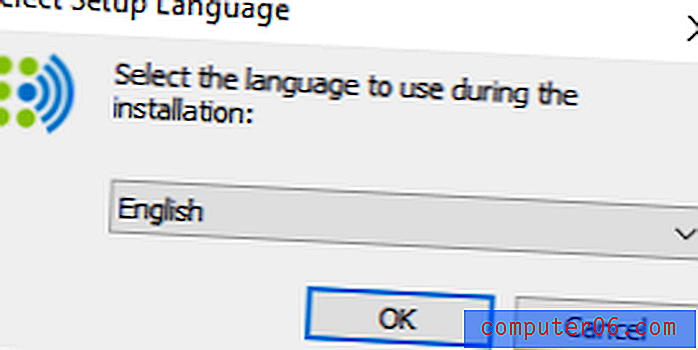
Trinn 4: Velg "Godta avtalen" og klikk "Neste>".

Trinn 5: Velg destinasjonsstedet for å lagre mappen.
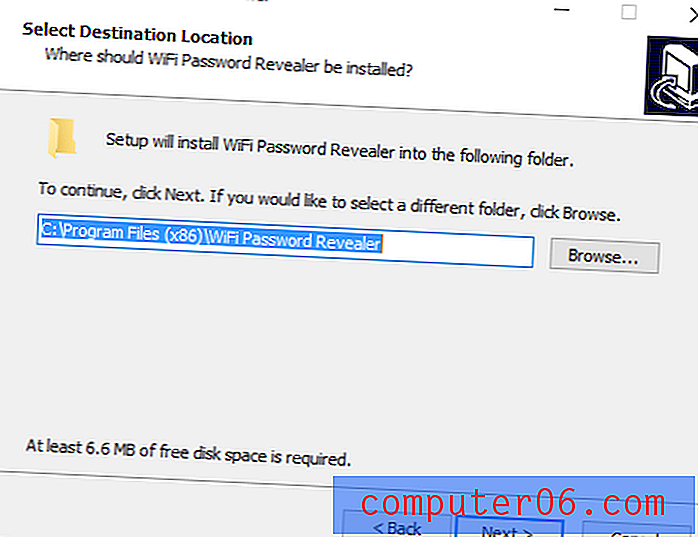
Trinn 6: Velg om du vil legge til en ekstra snarvei. Jeg anbefaler å sjekke det for enkelhets skyld, men det er helt opp til deg.
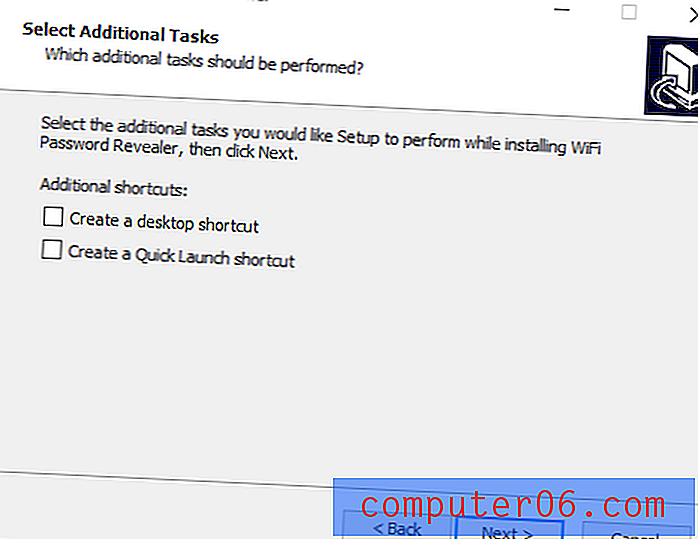
Trinn 7: Klikk “Installer”.
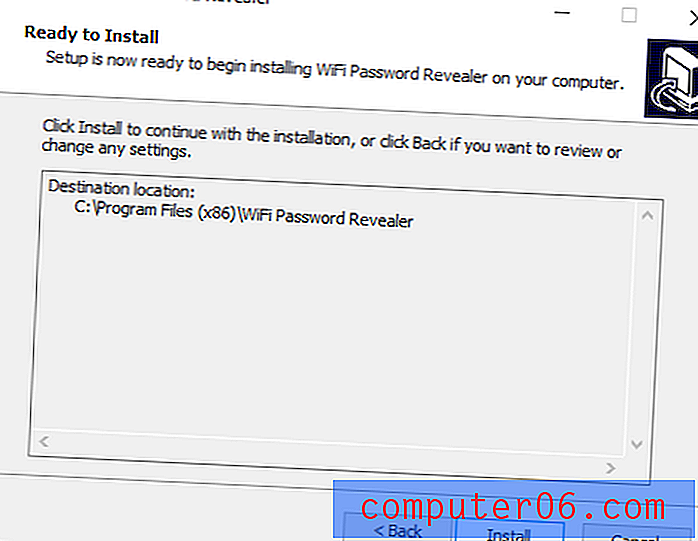
Trinn 8: Klikk "Fullfør" når programmet er installert på PCen.
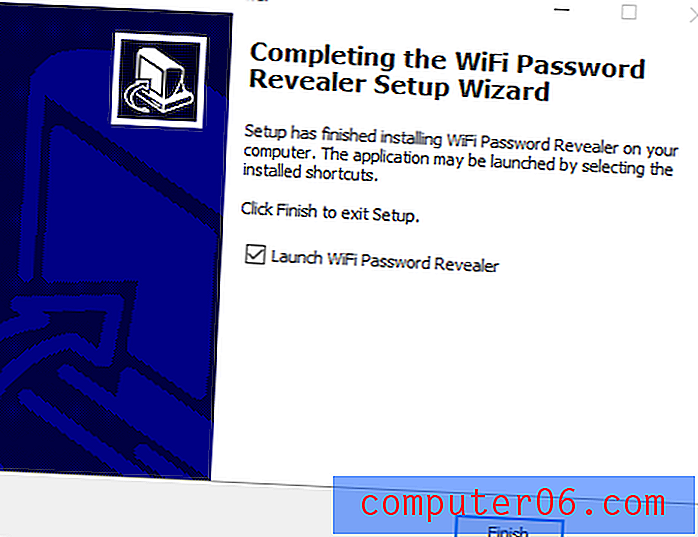
Trinn 8: Programmet vil åpne og avsløre alle nettverkene du har koblet til ved å bruke Windows-enheten din tidligere, sammen med passordene du har brukt for å koble til hver enkelt.
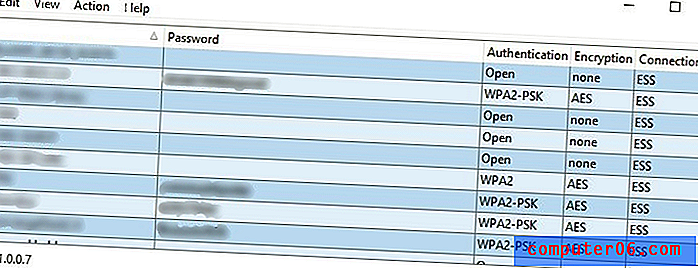
Fordelen med denne metoden er at du kan se Wifi-passordene for hvert nettverk du har koblet til tidligere. Imidlertid kan denne metoden bare vise deg Wifi-passordene du har brukt for å få tilgang til disse nettverkene. Hvis de har blitt endret siden da, vil du ikke se de nye passordene.
Metode 3: Finne WiFi-passord via kommandolinjen
For de av dere som er komfortable med datamaskiner, kan du også bruke kommandolinjeverktøyet innebygd i Windows 10 for raskt å finne lagrede WiFi-passord. Det er veldig praktisk, siden du ikke trenger å laste ned noe ekstra programvare og bare kjøre en enkelt kommando. Slik gjør du det:
Trinn 1: Søk og åpne Command Prompt- appen i Windows 10. Høyreklikk og trykk Kjør som administrator .
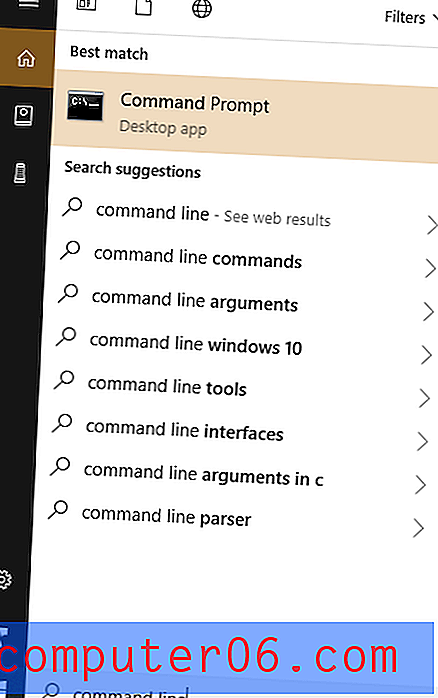
Trinn 2: Skriv inn dette: netsh wlan show profile . Dette viser deg en liste over nettverk du har koblet deg til tidligere.
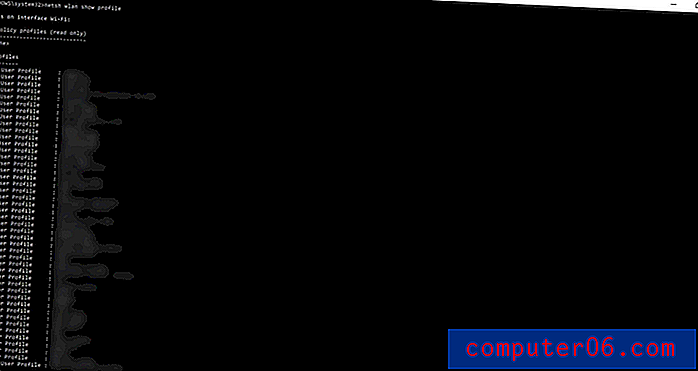
Trinn 3: Finn nettverket du trenger passordet til. Når du har funnet det, skriver du inn følgende: netsh wlan show profile [wifi-name] key = clear .
Husk å bytte ut [wifi-navn] med det virkelige WiFi-brukernavnet. Så vises passordet ved siden av delen som sier nøkkelinnhold .
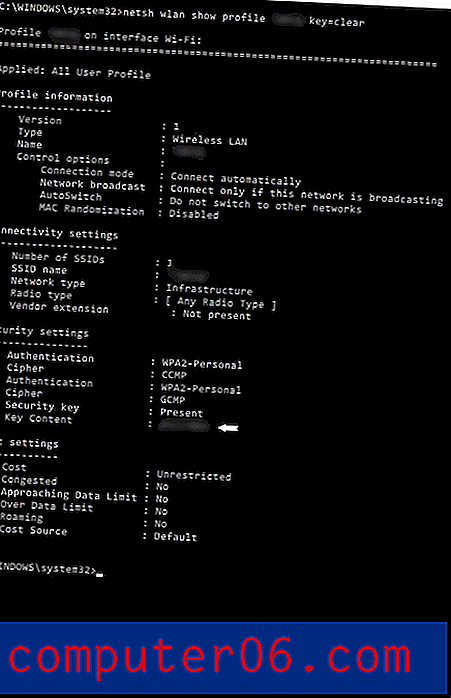
Avsluttende ord
Vi lever alle ganske mye i den digitale verden, en verden som har titalls, til og med hundrevis av passord å huske. Du kan huske passord til sosiale medier, bankkontoer og andre viktige nettsteder, men sannsynligvis ikke Wi-Fi-passordene hjemme eller på arbeidsplassen din.
Det er alltid en god idé å bruke et passordhåndteringsverktøy som 1Password, som kan lagre alle passordene og notatene dine slik at du får tilgang til dem med et enkelt klikk. Les vår detaljerte 1Password-gjennomgang eller utforsk andre gode passordbehandlere her.
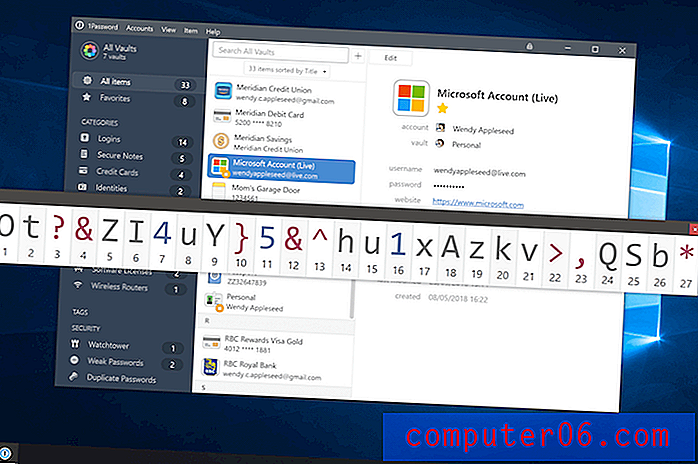
Med 1Password kan du nå glemme passordene dine ????
Eller du kan ganske enkelt skrive ned de lettglemme kombinasjonene på en klistrelapp og legge den et sted du ikke kan gå glipp av - for eksempel datamaskinens skjerm, Internett-ruter eller ganske enkelt på veggen.
Selv om du helt har glemt de viktige WiFi-passordene, er det greit. Forhåpentligvis har en av de tre metodene som er vist ovenfor, hjulpet deg med å finne de lagrede WiFi-passordene på din Windows-PC og koble deg til milliarder av netizens over hele verden. Ingen av metodene krever en Internett-tilkobling for å utføre (bortsett fra den andre metoden, som krever tilgang til Internett for å laste ned).
Gledelig surfing på nettet! Del erfaringer og vanskeligheter med å hente WiFi-passord på Windows 10. Legg igjen en kommentar nedenfor.