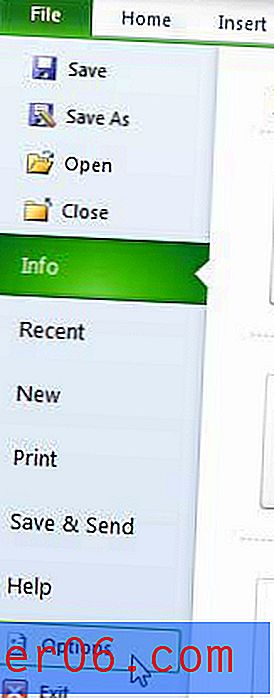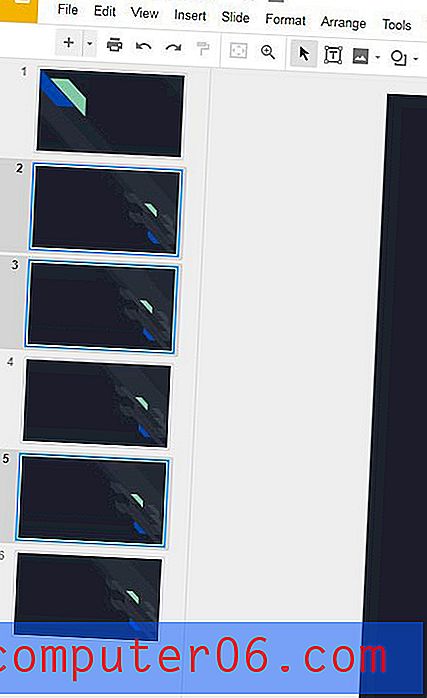Slik slår du av autospilling i iPhone Hulu-appen
Hulu har mange forskjellige typer videoer på plattformen sin, men jeg vet at jeg personlig bruker det mest til å streame TV-show. De har et stort utvalg av både nye og eldre forestillinger, og det er et så stort bibliotek at du nesten alltid kan finne noe å se på.
Hvis du er som meg og ofte ser mer enn en episode av et show på en sittende, er det veldig sannsynlig at du liker autospillfunksjonen som tilbys av noen apper. Dette er funksjonen som lar deg automatisk begynne å se neste video i en serie når den nåværende er over. Guiden vår nedenfor viser deg hvor du finner autospillinnstillingen i iPhone Hulu-appen, slik at du kan tilpasse den innstillingen etter din smak.
Slik endrer du autospillinnstillingen i Hulu på en iPhone
Trinnene i denne artikkelen ble utført på en iPhone 7 Plus i iOS 11.2.2. Hvis du fullfører disse trinnene, vil det bli en endring i innstillingen for autospilling for Hulu-appen på din iPhone. Dette vil ikke påvirke noen av de andre streamingappene på enheten din. Vær oppmerksom på at å slå på autospilling når du streamer på et mobilnettverk, kan bruke mye celledata hvis det er igjen for å kjøre kontinuerlig.
Trinn 1: Åpne Hulu- appen på iPhone-en din.
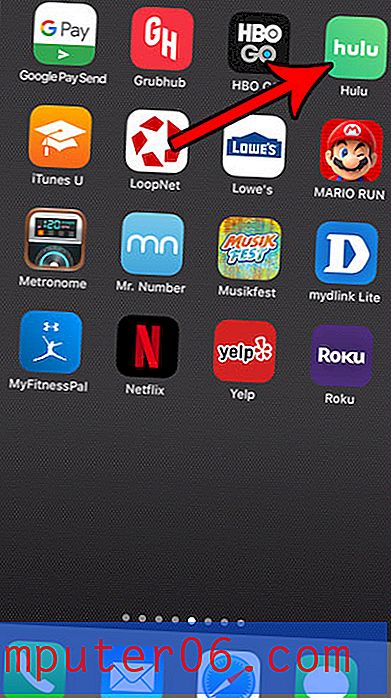
Trinn 2: Trykk på Konto- fanen nederst til høyre på skjermen.
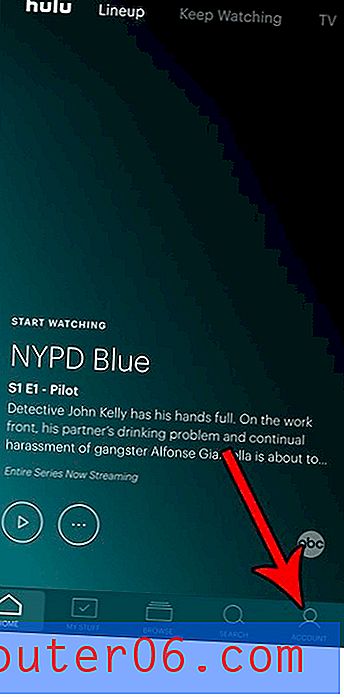
Trinn 3: Velg Innstillinger- alternativet.
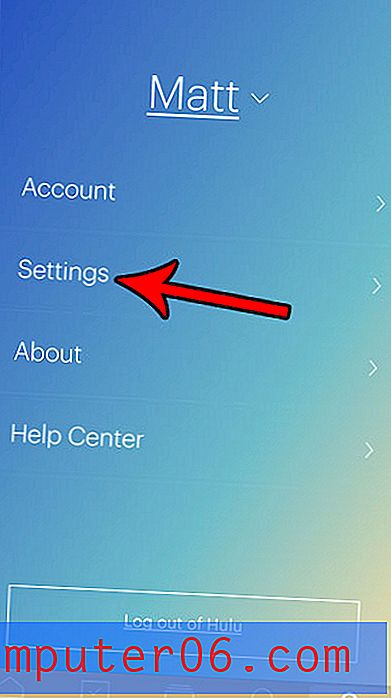
Trinn 4: Trykk på knappen til høyre for Autospill for å slå den av eller på. Jeg har autospilling slått på på bildet nedenfor, noe som betyr at Hulu vil fortsette å spille av videoer når den nåværende videoen er slutt.
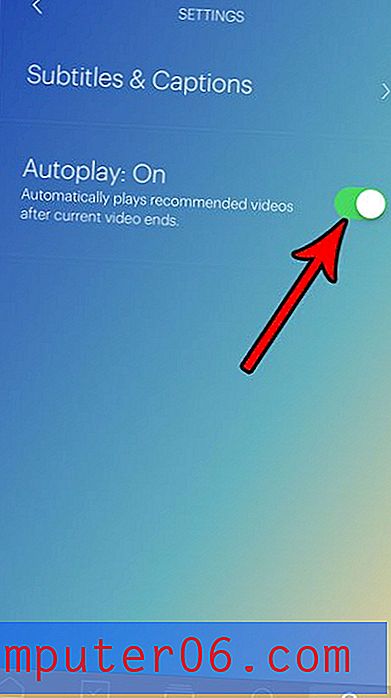
Hvis du også har Netflix-appen på iPhone, og du ofte streamer på mobilnett, kan du lete etter en måte å redusere datamengden som Netflix bruker. Finn ut hvordan du justerer Netflix-streamingkvaliteten på iPhone-en din og bruk mindre data når du ser videoer der.