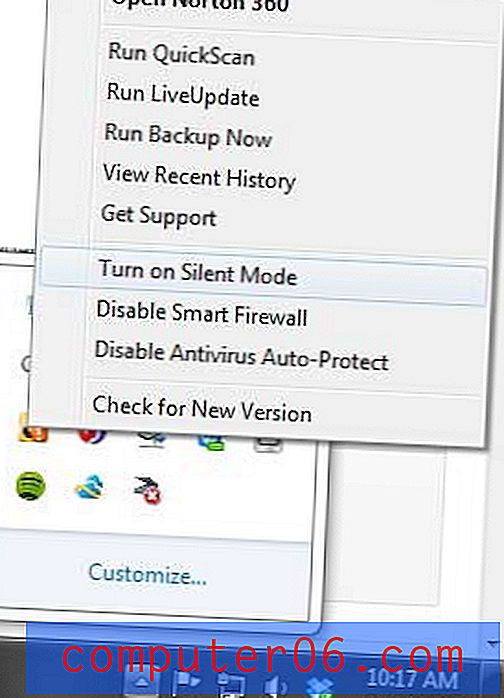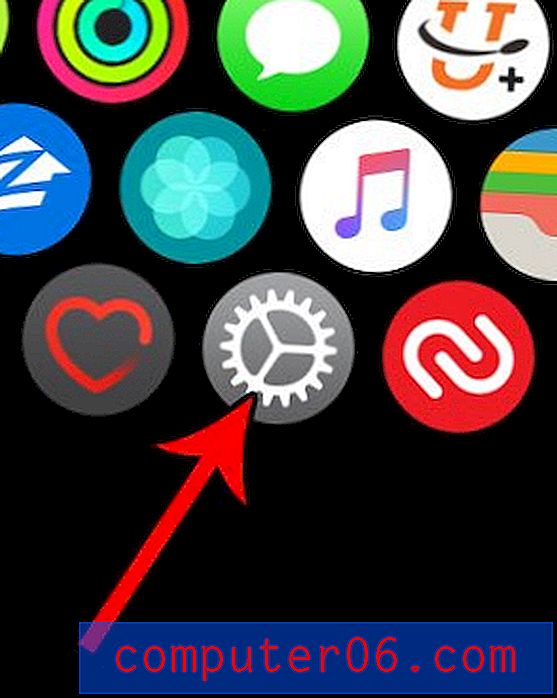Slik slutter du å vise nuller i celler i Excel 2010
Formler i Microsoft Excel 2010 er utrolig nyttige. Du kan bruke dem til å gjøre alle slags beregninger, og du kan til og med kopiere og lime inn formler i andre celler, og formlene justeres for å bruke verdier som er i forhold til cellen som formelen er limt inn i. Excel vil da vise verdien som blir resultatet av å utføre formelen din, slik at du kan se svaret. Som standard vil denne handlingen vise tallet "0" hvis det er resultatet av en utført formel. Selv om dette er perfekt gyldig i mange situasjoner, vil noen brukere kanskje oppleve at de ikke ønsker å vise noe i en celle hvis verdien er null. Heldigvis er dette en innstilling som kan justeres i programmet, så det er mulig å slutte å vise nuller i celler i Excel 2010.
Skjul nuller i Excel 2010
Denne handlingen er imidlertid ikke begrenset til formler. Ved å gjøre denne justeringen i Excel, vil du effektivt stoppe Excel fra å vise hvilken som helst celleverdi som er “0”. Dette kan være veldig nyttig hvis du prøver å få et regneark til å se ut på en bestemt måte, eller hvis det er så mange nullverdier i regnearket at det blir distraherende.
Trinn 1: Klikk på Fil- fanen øverst i vinduet, og klikk deretter Alternativer nederst i kolonnen til venstre.
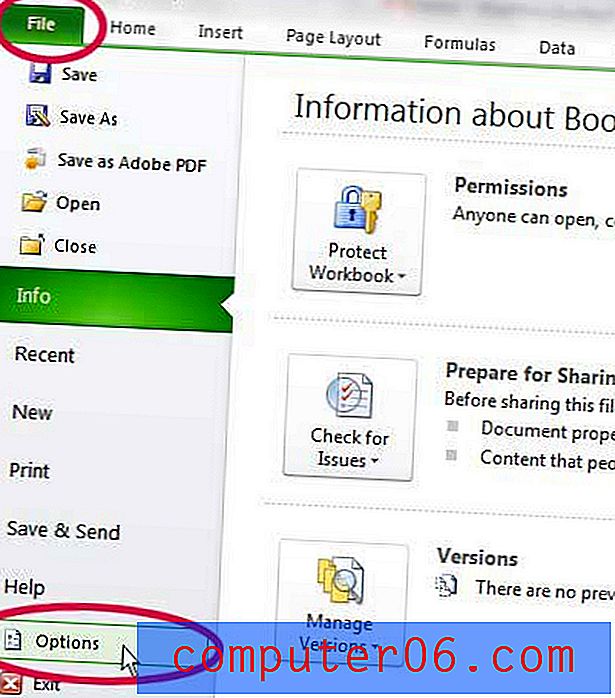
Trinn 2: Klikk på kategorien Avansert til venstre i vinduet Excel-alternativer .
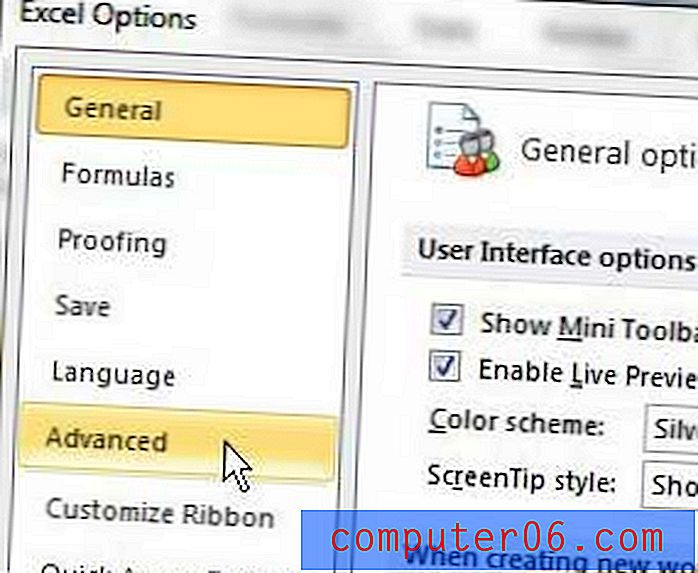
Trinn 3: Bla til Visningsalternativer for dette regnearkdelen, og klikk deretter ruten til venstre for Vis en null i celler som har nullverdi for å fjerne avmerkingen.
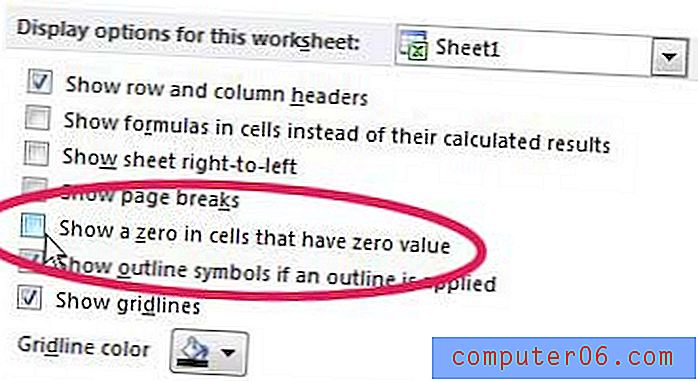
Trinn 4: Klikk på OK- knappen nederst i vinduet.
Legg merke til at denne handlingen bare slutter å vise verdier på null for arket som for øyeblikket er aktiv i arbeidsboka. Hvis du også vil gjøre denne endringen for andre ark, må du klikke på rullegardinmenyen til høyre for Visningsalternativer for dette regnearket, og velg enten et annet ark eller hele arbeidsboken.